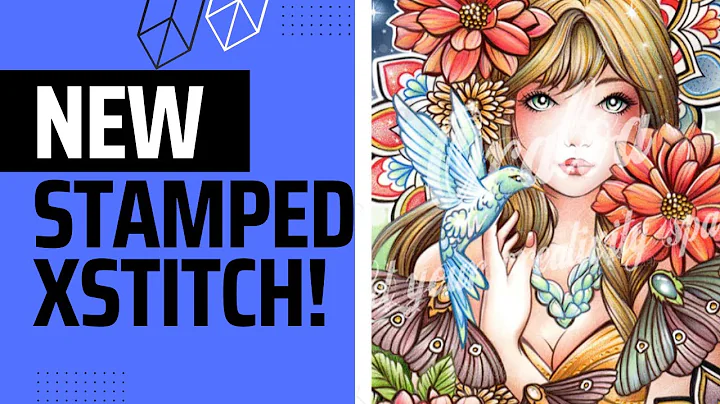Unlock Personalization: Create & Sell Custom Products with Printful
Table of Contents:
- Introduction
- Creating Personalized Products with Printful
2.1 Using Printful's Product Personalization Tool
2.1.1 Shopify
2.1.2 WooCommerce
2.1.3 Etsy
2.2 Manual Personalization
- Handling Personalized Orders with Printful
- Creating a Personalized Product
4.1 Creating a Product Template
4.2 Adding Products to Your Store
4.3 Creating Personalization Options
4.4 Disabling Automatic Fulfillment
- Processing Orders for Personalization
- Conclusion
Creating and Selling Personalized Products with Printful
Introduction
If you're interested in selling print-on-demand personalized products, this guide is for you. In this article, we will discuss how you can create and sell personalized products using Printful. We'll cover methods such as using Printful's Product Personalization Tool or manually personalizing each product. We'll also provide step-by-step instructions on creating personalized products and handling personalized orders. So, let's get started!
Creating Personalized Products with Printful
Printful offers two ways to create personalized products: by using their Product Personalization Tool or by manually personalizing each product. Let's take a closer look at both methods.
Using Printful's Product Personalization Tool
Printful's Product Personalization Tool is available for Shopify, WooCommerce, and Etsy. On Shopify and WooCommerce, enabling personalization on products adds a "Personalize Design" button that allows customers to add their personal image or change the text. Any design changes made by customers will automatically be imported into Printful. On Etsy, customers can let you know their desired customization options through the personalized message box before adding the item to their cart. To create product images that display design options, like text and image personalization, personalized Etsy orders import into Printful as drafts. For a detailed guide on using Printful's Product Personalization Tool, refer to the link provided in the description.
Manual Personalization
If you prefer to personalize each product manually, you can do so in any store or marketplace that supports Printful. You can specify the design elements that customers can request to have customized, such as printing their image on the item or adding personalized text with font and color options. The key is to make these choices available through product images and provide clear instructions on how customers can request product personalization, whether through the product page, a message box, upload image button, or by emailing you the details. After the customer places an order, you can edit the design based on their request. Remember to disable automatic fulfillment through your Printful account settings or unsync the personalized products in the Stores section of your Printful Dashboard to allow for design edits before order fulfillment.
Handling Personalized Orders with Printful
Now that you know how to create personalized products, let's talk about handling personalized orders using Printful. When a customer places an order with their customization request, the order will import into Printful as a draft. As the seller, you'll need to edit the customer's design to match their desired customization. Once the design is finalized, you can proceed with order fulfillment. Throughout this process, it's crucial to ensure that the correct product options are selected and that the details match what the customer ordered. In case of any discrepancies, it's essential to double-check the order details on your store. Finally, complete the order checkout process to finalize the purchase.
Creating a Personalized Product
To illustrate the process, let's create an example of a personalized direct-to-garment t-shirt. The customer wants to send a photo of their pet and their pet's name for printing on the front of the shirt. Follow these steps to create the product template:
-
Creating a Product Template
- Access the Product templates section in your Printful Dashboard menu.
- Choose the option to create a new product template, select the clothing category (in this case, Men's clothing), and choose the T-shirt product.
- Select the desired shirt color options.
- Proceed to the design section and upload the image provided by the customer to be used for image personalization.
- Resize and place the image in the design view.
- Add a text placeholder such as "Your pet's name here" and choose the desired text color and font.
- Once the design is completed, head to the Review page, title the product, and save the product template.
-
Adding Products to Your Store
- After creating the product template, click on the provided link to add the product to your store.
- Select the store where you want to add the product and choose the sizes you wish to offer.
- Proceed to choose mockup images that will be visible as product photos on your storefront.
- Select the mockup style you want to display your product in and proceed to provide additional details like the title, description, size guide, and pricing information.
- Once all the details are set up, click on Submit to store to add the product to your store.
-
Creating Personalization Options
- The method for collecting personalized images or text instructions from customers will depend on the ecommerce platform you use.
- For online marketplaces like Etsy and Amazon, you can add instructions in the product description on how customers can send images through a message or via email.
- Ecommerce platforms often have plugins or third-party apps that allow you to set up personalization options, such as a text box for notes or an upload image button.
- If your ecommerce platform doesn't support an upload button on the product page, you can direct customers to send the image or text adjustments via email through a message in the product description.
- After setting up the method for customers to submit their personalization details, remember to disable automatic fulfillment for personalized products through your Printful account settings.
-
Disabling Automatic Fulfillment
- To disable automatic fulfillment for personalized products, you have two options.
- The first option is to change the order import settings for all products. Go to the Settings section in your Printful Dashboard menu, click on Orders, and set the order import setting to "Manually confirm imported orders."
- The second option is to unsync personalized products so that they import as draft orders. Scroll down to the Sync as you go section, make sure "Import unsynced orders" is selected, and then click Save. To unsync a specific product, go to your Stores tab, view the store, and edit the product. Under Settings, select "Unsync" to disable automatic fulfillment for that product.
Processing Orders for Personalization
Once a customer places an order with their customization details, the order will be imported into Printful as a draft order. To process the order, follow these steps:
- Select the order and note down the product's title and variant details (size, color, etc.).
- Click on "Complete order" and edit the product to match the customer's requested design.
- If your product is unsynced, add the product to the order by selecting "Add product" and choosing "My product templates." Then, select the options the customer ordered and proceed to design, where you can upload the customer's image and modify the text placeholder.
- Once you've finalized the customer's design, delete the unsynced product from the order and click on "Continue."
- Review the product options to ensure they match the customer's order. If everything looks correct, select "Ignore" and choose "Ignore this item for this order."
- Finally, proceed with the order checkout process to complete the purchase.
Conclusion
Congratulations! You've learned how to create and sell personalized products using Printful. Whether you choose to use Printful's Product Personalization Tool or manually personalize each product, the options are endless. Remember to handle personalized orders with care, ensuring that the design matches the customer's request. By following these steps and providing clear instructions for personalization, you'll be ready to start selling personalized products and delighting your customers with unique and customized items. If you have any further questions, feel free to reach out to Printful's Customer Support team or leave a comment below. So, what are you waiting for? Start selling personalized products today!
Highlights:
- Learn how to create and sell personalized products with Printful.
- Explore the options of using Printful's Product Personalization Tool or manually personalizing each product.
- Understand the process of creating a personalized product and adding it to your store.
- Discover methods to collect personalization details from customers.
- Learn how to disable automatic fulfillment for personalized products.
- Gain insights into processing orders for personalization.
- Start selling personalized products today and unlock a new revenue stream.
FAQ:
Q: How can I create personalized products with Printful?
A: Printful offers two methods for creating personalized products: using their Product Personalization Tool or manually personalizing each product.
Q: Can I use Printful's Product Personalization Tool on all ecommerce platforms?
A: No, Printful's Product Personalization Tool is currently available for Shopify, WooCommerce, and Etsy.
Q: What should I do if my ecommerce platform doesn't support an upload button for personalization?
A: If your platform doesn't support an upload button, you can direct customers to send the image or text adjustments via email.
Q: How can I ensure that the design matches the customer's personalization request?
A: When a customer places an order with their customization details, the order will import into Printful as a draft. You can then edit the design to match the customer's request before proceeding with order fulfillment.
Q: How do I disable automatic fulfillment for personalized products?
A: You can disable automatic fulfillment by changing the order import settings or unsyncing the personalized products in your Printful account settings.
Q: Can I offer personalized products on any ecommerce platform?
A: Yes, you can offer personalized products on any ecommerce platform that supports Printful. Just ensure that you disable automatic fulfillment for the personalized products.