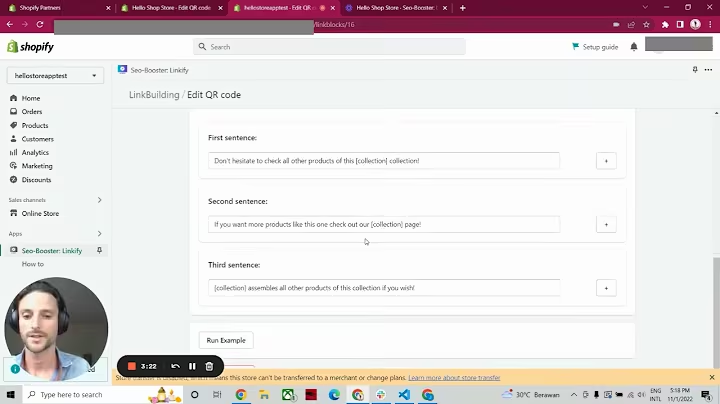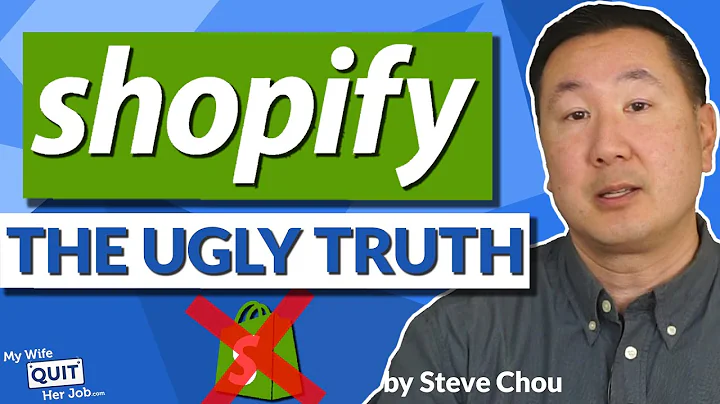Create Customizable Map Posters with Teeinblue
Table of Contents
- Introduction
- Creating a Mapbox Account
- Connecting Mapbox to Teeinblue Portal
- Creating a Map Style Category
- Designing Map Styles in Mapbox
- Adding Map Styles to Teeinblue
- Displaying Map Styles on Store
- Creating an Artwork
- Customizing the Artwork Design
- Using Maps in the Artwork
- Setting Default Location and Zoom Level
- Changing Default Map Style
- Enabling Map Style Personalization
- Using Overlay on Maps Editor
- Adding a Marker
- Adding Further Design to the Artwork
- Creating a Campaign
- Searching for Locations
- Changing Map Service for Location Search
- Conclusion
Creating a Customizable Map with Teeinblue
With Teeinblue, you have the ability to create a product that features a customizable map. This allows your customers to enter any location and generate a unique artwork displaying the map of that specific location. Additionally, customers can zoom in or out and even change the map's style. In this article, we will guide you through the process of creating a customized map with Teeinblue.
1. Introduction
Introduce the concept of creating a customizable map with Teeinblue. Mention the benefits and potential applications of this feature.
2. Creating a Mapbox Account
Explain how to create a Mapbox account, which is the third-party map service used by Teeinblue. Provide step-by-step instructions and any necessary details or considerations.
3. Connecting Mapbox to Teeinblue Portal
Guide users on how to connect their Mapbox account to Teeinblue's portal. Emphasize the importance of this step for proper integration and functionality.
4. Creating a Map Style Category
Explain the purpose of creating a map style category and how it enables customers to change the map's style. Provide instructions on creating a category and adding map styles to it.
5. Designing Map Styles in Mapbox
Walk users through the process of designing map styles using Mapbox's design studio. Explain the available customization options and provide tips for creating visually appealing map styles.
6. Adding Map Styles to Teeinblue
Demonstrate how to add the map styles created in Mapbox to Teeinblue's platform. Show users how to copy the style URL and paste it into the designated category in Teeinblue.
7. Displaying Map Styles on Store
Discuss the different display options for map styles, such as buttons or thumbnail images. Explain how to upload thumbnail images to better showcase the map styles to customers.
8. Creating an Artwork
Guide users through the process of creating an artwork using Teeinblue's artwork editor. Provide instructions on uploading and customizing the design.
9. Customizing the Artwork Design
Detail the steps for customizing the artwork's design, focusing on the specific requirements for integrating the map component. Explain how to add a black layer and use it to define the shape of the map.
10. Using Maps in the Artwork
Explain how to incorporate the map into the artwork design. Describe the process of selecting the map option in the personalize options and specifying the default location and zoom level.
11. Setting Default Location and Zoom Level
Provide instructions on how to set the default location and zoom level for the map. Explain the significance of these settings and recommend suitable ranges for the zoom level.
12. Changing Default Map Style
Explain how to change the default map style, including instructions on creating a map style in Mapbox and copying the style URL to Teeinblue's platform. Discuss the rendering of the map according to the chosen style.
13. Enabling Map Style Personalization
Guide users on how to enable the option for customers to personalize the map style. Discuss how to select the desired map style category and its associated choices.
14. Using Overlay on Maps Editor
Explain the overlay feature on the maps editor, which highlights the shape of the map. Provide recommendations for its usage and clarify its compatibility with different original layers.
15. Adding a Marker
Detail the process of adding a marker to the artwork. Explain how to change the marker icon by uploading a custom image and specifying the dimensions.
16. Adding Further Design to the Artwork
Discuss the possibilities of adding additional design elements to the artwork. Encourage users to explore further customization options and unleash their creativity.
17. Creating a Campaign
Explain how to create a campaign using the customized artwork. Reiterate the significance of following the regular campaign creation process.
18. Searching for Locations
Highlight the feature that allows customers to search for locations in the customized map. Emphasize the default use of Mapbox for the search engine but also provide instructions for switching to Google Maps.
19. Changing Map Service for Location Search
Guide users on how to change the map service for location search from Mapbox to Google Maps. Specify the requirements for acquiring a Google Maps API and refer users to relevant resources for further instructions.
20. Conclusion
Conclude the article by summarizing the process of creating a customizable map with Teeinblue. Highlight the importance of this feature for engaging customers and creating unique products.
Highlights:
- Create personalized artwork featuring customizable maps with Teeinblue
- Use Mapbox as the third-party map service to generate the maps
- Connect Mapbox to Teeinblue portal for seamless integration
- Design and customize various map styles using Mapbox's design studio
- Add map styles to Teeinblue and display them for customers to choose from
- Incorporate maps into artwork designs using Teeinblue's artwork editor
- Define default location, zoom level, and map style for the artwork
- Enable personalization of map styles for customers
- Enhance the map's appearance with overlay and custom markers
- Create campaigns using the customized artwork and offer location search functionality
- Optionally switch the map service for location search from Mapbox to Google Maps
FAQ:
Q: Can I use my own map service instead of Mapbox or Google Maps?
A: Currently, Teeinblue only supports integration with Mapbox and Google Maps for the map-related features.
Q: Can customers enter any location in the world for the customizable map?
A: Yes, customers can enter any location on Earth, and the artwork will generate a map of that specific location.
Q: Can I customize the appearance of the map, such as the colors and fonts?
A: Yes, with Mapbox's design studio, you can fully customize the appearance of the map, including colors, fonts, and other visual elements.
Q: Can I add additional design elements to the artwork along with the map?
A: Yes, Teeinblue's artwork editor allows you to add further design elements to the artwork, giving you complete creative control.
Q: Can customers change the default map style for the customized artwork?
A: Yes, you can enable the option for customers to choose from different map styles or stick with the default style.
Q: Can I use other shapes besides the provided heart shape for the map?
A: Yes, you can upload a PNG image of any shape you desire, and the map will be displayed within that shape.
Q: Can I highlight the shape of the map in the editor?
A: Yes, you can enable an overlay feature that highlights the shape of the map, making it more prominent in the artwork.
Q: Do I need to have a map service account to use the location search functionality?
A: Yes, you will need a Mapbox or Google Maps service account to enable location search within Teeinblue.
Q: Can I change the search engine for location search from Mapbox to Google Maps?
A: Yes, you can switch between Mapbox and Google Maps as the search engine for location search. Instructions for changing the search engine are provided in the article.