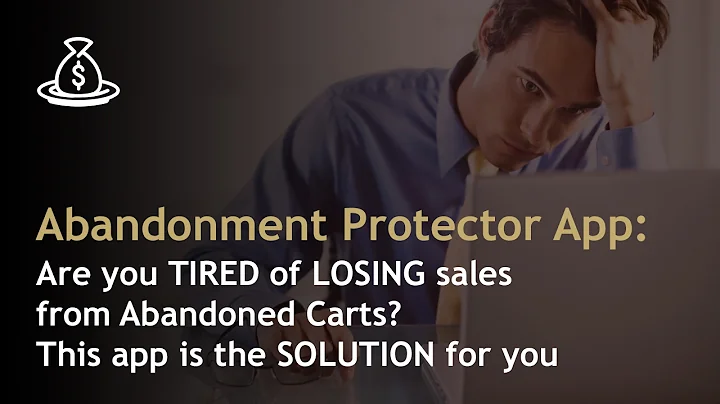Customize Your Shopify Mobile App with Ease
Table of Contents
- Introduction
- Setting up the Mobile App
- Configuring the Page Builder
- Adding Products to the Mobile App
- Customizing the Builder Components
- Setting up the Mobile Drawer Menu
- Saving and Previewing Changes
- Installing and Testing the Mobile App
- Troubleshooting and Support
- Conclusion
Introduction
Today, we will explore the Shopify mobile app and demonstrate how the admin of a Shopify-based store can set up the app and configure its components. We will guide you through the process of using the page builder and making changes that will be reflected on the Shopify mobile app. Furthermore, we will discuss the synchronization of data between the mobile app and the website, emphasizing the advantages of using the Shopify mobile app as a native application on both Android and iOS devices.
Setting up the Mobile App
To begin, the admin should access the page builder from the backend panel. The page builder allows the admin to customize sections on the home page through a simple drag and drop interface. Various builder components, including carousel, slider, banner, title, grid, and product slider, can be added to enhance the mobile app's appearance. Subscribing to our channel and enabling notifications for updates is recommended before proceeding with the setup process.
Configuring the Page Builder
Once the admin has logged into their Shopify store, they need to navigate to the product section and select the desired products to be available for use on the mobile app. Under the sales channel options, they can choose the mobile app and make the selected products available. Additionally, products can be searched for and added directly within the page builder. The admin can specify component settings, such as category, title, and mobile draw, for each builder component selected.
Adding Products to the Mobile App
Within the page builder, the admin can easily add products to the builder components. By tapping the "Add Item" button, a list of products enabled for the sales channel will appear. Products can be added individually or by selecting categories. If a desired product is not found, a search function is available. The admin can enter the product name and choose to add it from the Shopify store.
Customizing the Builder Components
After adding the desired builder components, the admin can further customize their settings. Options like carousel title, displaying titles, and adding multiple items or categories can be adjusted from the right-hand side of the page builder interface. The admin can save these changes to ensure they are reflected in the mobile app.
Setting up the Mobile Drawer Menu
The mobile drawer menu, located in the sidebar, provides a convenient way to navigate different categories within the mobile app. The admin can add main and sub-menu items, assigning them names, categories, or custom links. This flexible menu allows for easy organization of content for users.
Saving and Previewing Changes
Once the admin has finalized their edits in the page builder, they can save the configuration. This saves the changes made to the home page setup on the mobile app. By refreshing the mobile app on their device, the admin can see the modifications in real-time.
Installing and Testing the Mobile App
To test the changes on the mobile app, the admin needs to install the demo app on their Android or iOS device. By scanning the provided QR code, they can download and install the app. After entering the unique app ID, the admin can view their customized mobile application, with the updated home page layout and menu configuration.
Troubleshooting and Support
In case of any difficulties or inquiries, the admin can reach out to the support team at support@datawebcool.com. They are committed to providing assistance and resolving any issues promptly.
Conclusion
In conclusion, the Shopify mobile app offers a user-friendly platform for managing and customizing your Shopify store. The page builder enables you to create a visually appealing mobile app by easily adding builder components and customizing their settings. With seamless synchronization and a mobile drawer menu, you can deliver a seamless shopping experience to your customers. Take advantage of the Shopify mobile app to enhance your online business and stay connected with your customers on-the-go.
Highlights
- Configure the Shopify mobile app using the page builder.
- Add and customize builder components for a personalized mobile app experience.
- Easily synchronize data between the mobile app and website.
- Create a customized mobile drawer menu for seamless navigation.
- Install and test the mobile app on Android and iOS devices.
- Prompt support and troubleshooting available for any concerns or questions.
Frequently Asked Questions (FAQs)
Q: Can I add products directly within the page builder?
A: Yes, within the page builder, you can search for products and add them individually or by selecting categories.
Q: Is the Shopify mobile app available for both Android and iOS devices?
A: Yes, the Shopify mobile app is available for both Android and iOS devices, allowing you to reach a wider audience.
Q: How can I test the changes made in the page builder on the mobile app?
A: You can download and install the demo app on your device by scanning the provided QR code. After entering the unique app ID, you can preview and test your customized mobile application.