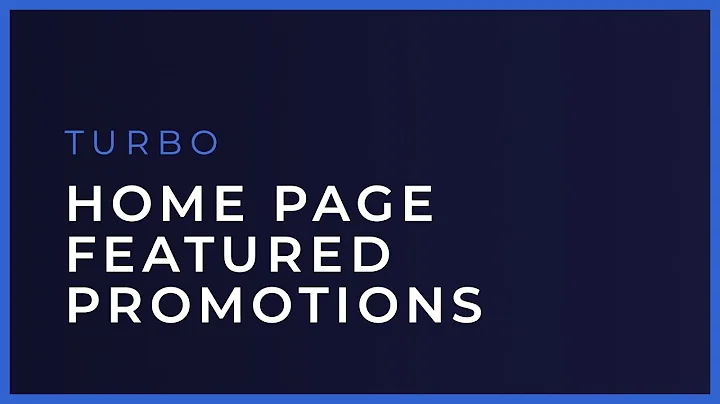Boost Your Web Design Workflow with Figma to Webflow
Table of Contents
- Introduction
- How the Magic Works
- Setting Up the Design in Figma
- Using Auto Layout
- Creating the Container
- Copying the Design to Webflow
- Understanding Responsiveness
- Building Customized Designs
- Benefits of Using the Figma to Webflow Plugin
- Tips and Best Practices
- Conclusion
Introduction
In this article, we will explore the power of the Figma to Webflow plugin and how it can revolutionize your web design workflow. We will dive into the step-by-step process of using the plugin, from setting up your design in Figma to seamlessly copying it into Webflow. Additionally, we will discuss the concept of responsiveness and how the plugin handles different breakpoints. Whether you are a beginner or a seasoned web designer, this article will provide you with valuable insights on leveraging the Figma to Webflow plugin to boost your productivity and create stunning websites.
How the Magic Works
The Figma to Webflow plugin is built on the principle that Auto Layout in Figma and Flexbox in Webflow are essentially the same thing. By using Auto Layout in Figma and organizing your elements within frames or containers, you can effortlessly transfer your design to Webflow with just a few clicks. The plugin ensures that everything, from images to styles, is accurately copied, making the transition between the two platforms seamless. Buttons remain as buttons, icons are exported as SVGs, and text is preserved with proper formatting. It even preserves class names, allowing for easy reuse of elements within Webflow.
Setting Up the Design in Figma
To make the most out of the Figma to Webflow plugin, it is crucial to set up your design in Figma using Auto Layout. This means organizing your elements within frames or containers and cascading them vertically or horizontally. By doing so, you are essentially telling Webflow how to arrange the elements within your design. Additionally, creating a container with a fixed width helps establish the maximum width of your design in Webflow. This attention to detail ensures a smooth transfer of your design without any issues.
Copying the Design to Webflow
Once you have set up your design in Figma using Auto Layout, it's time to transfer it to Webflow. With the Figma to Webflow plugin installed, copying your design is as simple as selecting the frame or container in Figma and pasting it into Webflow. The plugin takes care of the rest, transferring the layout, styles, and even class names. It also understands when an element in Figma is intended as a button or an icon, ensuring that it functions properly in Webflow. However, it's important to note that custom fonts used in your Figma design cannot be copied to Webflow. Prior to copying, make sure to load the fonts in Webflow's project settings to maintain consistency.
Understanding Responsiveness
One of the key features of the Figma to Webflow plugin is its ability to handle responsiveness. By using ready-made components included in the plugin, you can easily make your design responsive across different breakpoints. These components come with predefined logic for responsiveness, making it effortless to adapt your design to various screen sizes. However, it's important to remember that the plugin currently only supports designing for desktop. If you need to create a mobile-specific design, you can use the components provided by the plugin or manually modify your design in Webflow's responsive editor.
Building Customized Designs
While the Figma to Webflow plugin works seamlessly for standard layout blocks, it may encounter limitations when dealing with highly customized designs or unconventional elements such as sliders. In such cases, the plugin may not fully understand the intended logic behind your design. However, for 80% to 90% of common layout blocks, the plugin is incredibly useful and saves a significant amount of time. It even allows you to transport your style guide, including typography, colors, and images, with ease. It's important to experiment with the plugin and explore its capabilities, while understanding its limitations in more complex design scenarios.
Benefits of Using the Figma to Webflow Plugin
The Figma to Webflow plugin offers numerous benefits that can streamline your web design workflow. Firstly, it greatly reduces the time required to transfer your designs from Figma to Webflow, allowing you to focus on other important aspects of the project. Secondly, it ensures a seamless transfer of styles, images, and class names, eliminating the need for manual adjustments in Webflow. Additionally, the plugin promotes consistency and reusability by preserving the structure and naming conventions of your design. It also simplifies the process of creating responsive designs by providing ready-made components with pre-defined logic. Overall, the Figma to Webflow plugin enhances productivity and efficiency in web design.
Tips and Best Practices
To make the most out of the Figma to Webflow plugin, consider the following tips and best practices:
-
Familiarize Yourself with Auto Layout: Understand how Auto Layout works in Figma and how it translates to Flexbox in Webflow. This will help you effectively organize your designs and ensure a smooth transfer.
-
Organize Your Design: Take the time to structure your design in Figma using frames and containers with Auto Layout. Make sure to include a container with a fixed width to establish the maximum width in Webflow.
-
Load Custom Fonts: If your design includes custom fonts, load them in Webflow's project settings before copying your design. This will ensure that your typography remains consistent.
-
Explore Predefined Components: The plugin provides ready-made components that come with predefined logic for responsiveness. Take advantage of these components to quickly adapt your design to different breakpoints.
-
Experiment and Test: While the plugin is powerful, it may encounter limitations in more complex designs. Experiment with different components and workflows to find the best approach for your specific design requirements.
Conclusion
The Figma to Webflow plugin revolutionizes the process of transferring designs from Figma to Webflow. With its seamless integration, it saves time, preserves styles, and simplifies the creation of responsive designs. By leveraging the power of Auto Layout in Figma and Flexbox in Webflow, designers can now easily translate their designs into functional websites. Whether you are a beginner or an experienced web designer, the Figma to Webflow plugin is a valuable tool that enhances productivity and streamlines your workflow. Embrace the power of this plugin and take your web design projects to new heights.
Highlights
- The Figma to Webflow plugin seamlessly transfers designs from Figma to Webflow.
- Auto Layout in Figma and Flexbox in Webflow are essentially the same thing.
- Setting up the design in Figma using Auto Layout ensures a smooth transfer to Webflow.
- Responsiveness can be easily achieved using predefined components provided by the plugin.
- The plugin greatly reduces the time required to transfer designs and enhances productivity.
- Experimentation and understanding the limitations of the plugin are key to successful implementation.
FAQ
Q: Can the Figma to Webflow plugin handle highly customized designs?
A: While the plugin works well for standard layout blocks, highly customized designs may encounter limitations. It is recommended to experiment with the plugin to determine its suitability for specific design scenarios.
Q: Can the Figma to Webflow plugin copy custom fonts used in Figma?
A: No, the plugin cannot copy custom fonts into Webflow. Prior to copying, make sure to load the fonts in Webflow's project settings for consistent typography.
Q: Is the Figma to Webflow plugin suitable for mobile-specific designs?
A: The plugin currently only supports designing for desktop. For mobile-specific designs, you can either use the components provided by the plugin or manually modify your design in Webflow's responsive editor.
Q: Does the Figma to Webflow plugin preserve class names and styles?
A: Yes, the plugin preserves class names, making it easy to reuse elements within Webflow. It also transfers styles such as colors, typography, and images, ensuring consistency between Figma and Webflow.