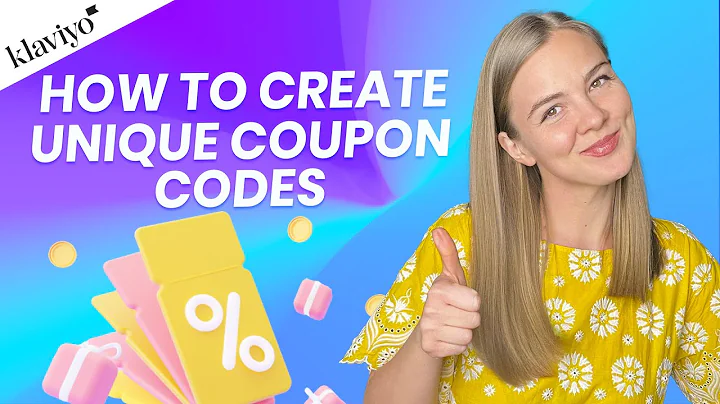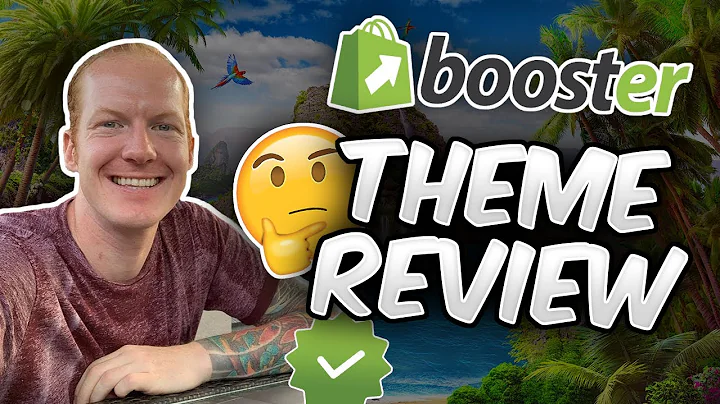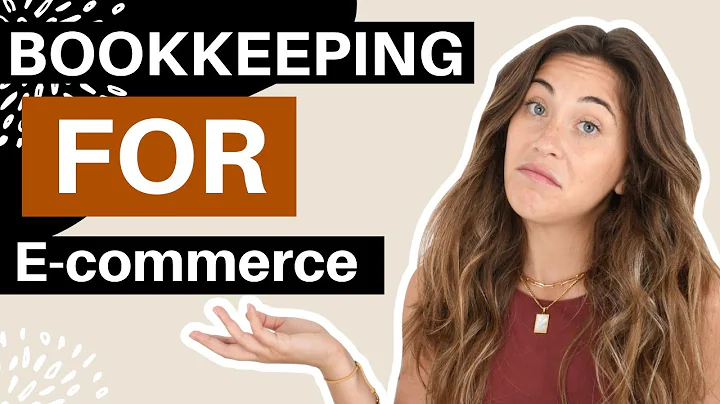Create Personalized Canvas Prints
Table of Contents
- Introduction
- Setting up the Product Base
- Creating the Artwork
- Uploading the Artwork to Team Blue
- Adding Personalization Options
- Combining Artwork with Product Base into a Campaign
- Launching the Campaign
- Conclusion
- FAQs
How to Create a Personalized Canvas on Your Shopify Store Using Team Blue
Valentine's Day is just around the corner, and what better way to celebrate than by creating a personalized canvas for your loved one? In this tutorial, we will guide you through the process of creating a stunning canvas using all of Team Blue's rich features.
Setting up the Product Base
The first step in creating your personalized canvas is to set up the product base. To do this, go to the product base in the Team Blue dashboard. Here, you can import products to your store by clicking the import product button. A pop-up will show up for you to choose products to import. Use the filter on the left to choose a provider and use the search bar to search for a product name. In this case, we are looking for a canvas, so we select that option and hit the import button to add a canvas to your product base list.
As you can see, the fulfillment provider has provided us with some ready-made mockups. You can add more mockups by hitting the upload button here. In the markup editor, if you add a new markup photo, you need to add a print area like this. Team Blue allows you to adjust its position, size, and rotation to fit with the mockup. Don't forget to click save.
Creating the Artwork
Now it's time for you to create artwork that can be printed on this canvas. We will be using Photoshop for this tutorial. The print error size is square, so we will create a same ratio file in Photoshop. Let's begin with the lowest layer, which is the picture. You can choose any picture then place it here. Then, to achieve this blurry effect, you need to create a background layer that contains an empty shape and put the background layer on top of the photo layer. In this design, we will use some brushes from Photoshop then delete some parts to create this effect.
After that, we're going to add a romantic heart shape and a couple of rings layer. Adjust it a little bit, and now it's ready to be uploaded to Team Blue. As you can see, we haven't created the text layer for the couple's name yet. Don't worry; we'll explain why later in this video.
Uploading the Artwork to Team Blue
Once your artwork is ready in the artwork page, you can upload your PSD file directly to Team Blue by hitting the new artwork from PSD button. As you can see, the text layer in Photoshop is turned into an image. This is because if you upload a PSD file, Team Blue cannot recognize text layers and will turn all text into images. Click here to open the preview option to see how you can pin display in your star from.
Adding Personalization Options
To add a personalization option to a layer like this, click on the pencil icon on that layer to open its layer options panel. In this artwork, we will allow buyers to upload their photos, mark it as required, allowed to show it on cart, and change this option title. For the couple ring image, enable this option to show a tickle on star, allowing your customer to choose to show or hide a selected layer.
Now add text to this artwork by clicking on the add text button next to the upload artwork button. You can add a default text for this layer, then enable allow personalized to go. There will be an input field on a personalization form on star font. Change the default color of this text, change the text font if you want, and once again, don't forget to click save.
Combining Artwork with Product Base into a Campaign
Just one last step to make your artwork appear on your start phone, you need to combine it with the product base into a campaign. To create a campaign, go to the campaigns page and click on the new campaign button. Add your campaign title, then choose the product base you've imported earlier. Print areas from the canvas product base will show up. Add artwork we've created to the suitable print area, and your campaign is ready to launch.
Launching the Campaign
Choose launch and wait for a few seconds. Now you can check it on your storefront and start promoting it.
Conclusion
Creating a personalized canvas for your loved one is a great way to celebrate Valentine's Day. With Team Blue's rich features, it's easy to create a stunning canvas that your loved one will cherish forever. We hope this tutorial has been helpful in guiding you through the process.
FAQs
Q: Can I use a different design for the canvas?
A: Yes, you can use any design you want for the canvas.
Q: Can I add more personalization options?
A: Yes, you can add as many personalization options as you want.
Q: Can I use a different software other than Photoshop?
A: Yes, you can use any software you want to create the artwork.
Q: Can I change the canvas size?
A: Yes, you can change the canvas size to fit your needs.
Q: Can I use this tutorial for other occasions besides Valentine's Day?
A: Yes, you can use this tutorial for any occasion you want.