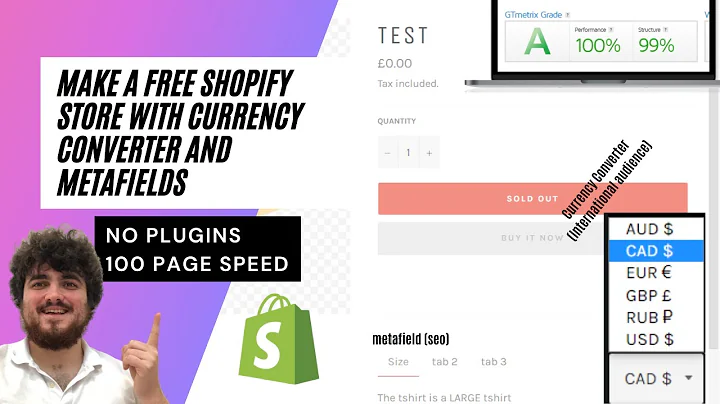Unlock the Power of Google Shopping with Shopify Integration
Table of Contents:
- Introduction
- Signing up for Merchant Center
- Installing Flexify for Shopify
- Configuring Flexify for Google Shopping
- Using Fetch to update product feeds
- Setting up Fit for Google Shopping
- Syncing Shopify with Fit
- Managing products and settings
- Integrating with Google Shopping Actions
- Troubleshooting and optimizing product feeds
Introduction:
In this article, we will discuss how to integrate Shopify with Google Merchant Center. We will cover the step-by-step process of integrating your Shopify store with Google Merchant Center, using apps like Flexify and Fit for Google Shopping. We will also provide useful tips and strategies for optimizing your product feeds and managing your campaigns on Google Shopping.
How to Integrate Shopify with Google Merchant Center
-
Signing up for Merchant Center:
- Creating a Merchant Center account
- Entering the required information in the dashboard
-
Installing Flexify for Shopify:
- Installing the Flexify app from the Shopify App Store
- Generating a product feed using Flexify
- Configuring feed generation settings
-
Configuring Flexify for Google Shopping:
- Copying the product feed URL from Flexify
- Adding the product feed to Merchant Center
- Selecting the language and destination settings
-
Using Fetch to update product feeds:
- Setting up scheduled feed generation
- Specifying fetch time and file URL
- Verifying currency settings in the feed
-
Setting up Fit for Google Shopping:
- Installing the Fit for Google Shopping app
- Syncing Shopify with Fit
- Configuring sync settings and inventory policies
-
Managing products and settings:
- Accessing the Google Shopping settings in Fit
- Connecting your merchant center to Fit
- Verifying your website and primary domain
-
Integrating with Google Shopping Actions:
- Enabling Google Shopping Actions in the app
- Setting up Google Shopping Actions separately
-
Troubleshooting and optimizing product feeds:
- Checking for errors and issues in the feed
- Fixing issues with item IDs and values
- Downloading reports for product feed optimization
By following these steps, you can seamlessly integrate your Shopify store with Google Merchant Center and optimize your product feeds for better performance on Google Shopping. Let's dive into the details and get started!
How to Integrate Shopify with Google Merchant Center
Integrating your Shopify store with Google Merchant Center is a crucial step in expanding your e-commerce business and reaching a wider audience. By connecting your store to the Merchant Center, you can easily manage your product listings and run effective campaigns on Google Shopping. In this article, we will guide you through the process of integrating Shopify with Google Merchant Center, using two popular apps: Flexify and Fit for Google Shopping.
1. Signing up for Merchant Center
To get started, you need to create a Merchant Center account if you don't already have one. Simply sign in to the Merchant Center using your Google account, and you will be directed to the dashboard. Here, you will need to enter all the necessary information about your business, such as your store's name, website URL, and contact details. If you need a detailed guide on how to sign up for Merchant Center, you can refer to the video tutorial provided on our channel.
2. Installing Flexify for Shopify
Flexify is a free app available on the Shopify App Store that provides a seamless integration between your Shopify store and Google Merchant Center. If you have less than a thousand SKUs (Stock Keeping Units), Flexify is an ideal choice for generating your product feed. To install Flexify, simply go to the Shopify App Store, search for Flexify, and click on the "Install" button. Once installed, Flexify will automatically generate a product feed for your store.
3. Configuring Flexify for Google Shopping
After installing Flexify, you need to configure it to work with Google Shopping. To do this, copy the product feed URL generated by Flexify. This URL contains all the necessary information about your products, such as their titles, descriptions, and variants. Next, go to your Merchant Center account, click on the "Products & Feeds" tab, and then click on the "+" icon to add a new product feed.
In the product feed settings, select the language in which you sell your products (such as English for the US), and choose the appropriate destination settings. If you are not selling through Google Shopping Actions, you can remove this option. If you need assistance with setting up Google Shopping Actions, feel free to reach out to us.
4. Using Fetch to update product feeds
To ensure that your product feed is always up-to-date, you can use the Fetch feature in Google Merchant Center. By setting up scheduled feed generation, your product feed will be automatically updated at a specified time, making sure that any changes or new products are included in the feed. It is recommended to schedule the feed generation time for early morning, around 1 or 2 am local time, when there are fewer visitors on your website.
To set up scheduled feed generation, go to the "Settings" tab in the product feed settings and click on "Schedule fetch". Enter the desired fetch time and the file URL of your product feed. If you are using a custom-built website, you may need to provide a username and password for the hosted file. Once you have entered the necessary details, click on "Save settings" to enable scheduled feed generation.
5. Setting up Fit for Google Shopping
Alternatively, you can use an app called Fit for Google Shopping to integrate your Shopify store with Google Merchant Center. Fit is a comprehensive solution that allows you to sync your Shopify store with all product variants, such as different colors and sizes of t-shirts. Fit offers a 30-day free trial and has various pricing options based on the number of products and SKUs in your store.
To set up Fit, install the app from the Shopify App Store and navigate to the sync settings. Here, you will need to enter a notification email, select the default product title, and configure inventory policies. If you want to add additional images from your website to your product listings, you can enable the option to submit additional images. Once you have configured the sync settings, click on "Submit" to sync your Shopify store with Fit.
6. Managing products and settings
After syncing your Shopify store with Fit, you can easily manage your products and settings within the Fit app. Access the Google Shopping settings to connect your Shopify store with a Merchant Center account. You will need to enter your primary domain and currency settings here. To find your Merchant Center ID, go to your Merchant Center account and copy the ID displayed in the top right corner. Paste the ID into the designated field in the Fit app. Finally, verify your website by following the instructions provided in the Fit app.
7. Integrating with Google Shopping Actions
Once you have integrated your store with Google Merchant Center and configured the settings in Fit, you can start working with Google Shopping Actions. Google Shopping Actions is a platform similar to Amazon's seller platform, designed specifically for retail stores. It allows you to list your products on multiple channels, such as Google Search, Google Express, and the Google Assistant. To set up Google Shopping Actions, you can refer to our separate video tutorial on our channel.
8. Troubleshooting and optimizing product feeds
While integrating your Shopify store with Google Merchant Center, you may encounter issues or errors in your product feeds. It is essential to regularly monitor and optimize your product feeds to ensure optimal performance on Google Shopping. In the diagnostics section of your product feed settings, you can check for any issues or errors that need to be fixed. Common issues include missing item IDs or incorrect values.
To fix these issues, you can add GTIN (Global Trade Item Number), UPC (Universal Product Code), or EPC (European Privacy Code) numbers to your Shopify store. These unique identifiers help Google match your products with their listings and ensure accurate information for potential customers. Additionally, you can download reports to analyze the titles and descriptions of your products and further optimize your product feed.
In conclusion, integrating your Shopify store with Google Merchant Center is a vital step in maximizing your online visibility and sales. Whether you choose to use Flexify or Fit for Google Shopping, following the steps outlined in this article will help you seamlessly connect your Shopify store with Google Merchant Center and optimize your product feeds for better performance on Google Shopping. By leveraging the power of Google's advertising platform, you can reach a wider audience and drive more sales to your e-commerce business. Good luck and happy selling!
Highlights:
- Learn how to integrate your Shopify store with Google Merchant Center
- Use apps like Flexify and Fit for Google Shopping for seamless integration
- Generate and optimize your product feeds for better performance on Google Shopping
- Set up scheduled feed generation to keep your product feeds up-to-date
- Troubleshoot and optimize your product feeds using diagnostics and report analysis
FAQ:
Q: Which app should I use to integrate my Shopify store with Google Merchant Center?
A: There are two popular apps you can use: Flexify and Fit for Google Shopping. Flexify is suitable for stores with less than a thousand SKUs, while Fit offers a more comprehensive solution for syncing all product variants.
Q: How often should I update my product feeds?
A: It is recommended to schedule feed generation for early mornings, around 1 or 2 am local time, to have fewer visitors on your website. This ensures that any changes or new products are included in the feed.
Q: Can I add additional images from my website to my product listings on Google Shopping?
A: Yes, both Flexify and Fit offer options to submit additional images from your website. This can enhance the visibility and appeal of your products on Google Shopping.
Q: How can I fix issues or errors in my product feeds?
A: In the diagnostics section of your product feed settings, you can identify any issues or errors that need to be fixed. By adding GTIN, UPC, or EPC numbers to your Shopify store and optimizing your product titles and descriptions, you can ensure accurate and optimized product feeds.
Q: Is it possible to list my products on multiple channels through Google?
A: Yes, with Google Shopping Actions, you can list your products on various channels such as Google Search, Google Express, and the Google Assistant. This allows you to reach a wider audience and increase your sales potential.