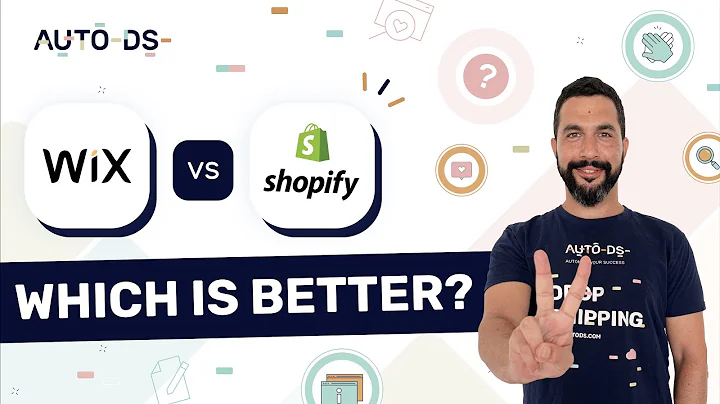Mastering Shipping Settings in Shopify
Table of Contents
- Introduction
- Importance of Shipping in Fulfilling Orders
- Setting Up Shipping Settings in Shopify Store
- Accessing Shipping Settings
- Different Delivery Methods
- Setting Up Shipping Rates
- General Shipping Rates
- Creating a New Profile
- Managing Shipping Rates
- Adding Rates for United States Shipping Zone
- Setting up Own Rates
- Adding Conditions for Pricing
- Offering Free Shipping
- Calculated Carrier Rates
- Adding International Shipping Rates
- Setting up Rates for Rest of the World
- Limiting by Country
- Creating Custom Shipping Profiles
- Separating Products by Shipping Requirements
- Managing Products in Shipping Zones
- Conclusion
How to Set Up Shipping Settings in Shopify Store
Shipping is a crucial aspect of fulfilling orders in an online store. It is important to ensure that you charge enough for shipping to cover your costs while also providing a reasonable rate for your customers. In this article, we will guide you through the process of setting up your shipping settings in the back end of your Shopify store.
Introduction
Shipping is often a topic that raises several questions for store owners. With different product sizes, rates, and the availability of options like free shipping, it can be confusing to determine the best approach for your Shopify store. In this comprehensive shipping guide for 2021, we will cover everything you need to know to set up shipping settings for your Shopify store.
Importance of Shipping in Fulfilling Orders
The shipping process plays a vital role in the overall customer experience. It can significantly impact customer satisfaction and repeat purchases. It is crucial to strike the right balance between offering affordable shipping rates and ensuring that you do not incur losses from covering the shipping costs. By setting up your shipping settings effectively, you can streamline the shipping process, enhance customer experience, and boost sales.
Setting Up Shipping Settings in Shopify Store
To begin setting up your shipping settings in your Shopify store, you need to access the shipping settings in your store's back end. Here's how:
- Go to the "Settings" tab in the Shopify dashboard.
- Select "Shipping" from the drop-down menu.
Once you navigate to the "Shipping and Delivery" section, you will see a variety of delivery methods and a warning indicating that no shipping rates are set up. We will address this by adding shipping rates. However, before we proceed with that, let's take a look at the different delivery methods available.
Different Delivery Methods
Shopify offers additional delivery methods like local delivery and local pickup. While we won't be covering these methods in this guide, you can access them under the "Manage" option within the shipping settings. These options allow you to customize your delivery options based on location, zip code, delivery radius, and more.
With the overview of delivery methods covered, let's move on to setting up shipping rates.
Setting Up Shipping Rates
Within the shipping settings, you will find the general shipping rates that apply to all products by default. You can also create new profiles to customize rates based on specific conditions. Let's begin managing the rates in the general shipping area before exploring the benefits of creating new profiles.
- Click on "Manage Rates" in the general shipping rates section.
- Here, you can add rates for different shipping zones, starting with the United States shipping zone.
Adding Rates for United States Shipping Zone
To add rates for the United States shipping zone, follow these steps:
- Click on "Add Rate" under the United States section.
- Choose whether to set up your own rate or use carrier calculated rates.
Setting up Own Rates
If you choose to set up your own rates, you can define the shipping speed and price. For example, you can offer standard shipping with a flat rate of $10. You can also add conditions based on item weight or order price.
Adding a condition for order price can be useful for offering free shipping on your store. For instance, you can set the minimum order price as $0 and the maximum order price as $74.99, making orders under $75 eligible for a $10 shipping fee.
Offering Free Shipping
To offer free shipping, click "Add Rate" again and select "Own rates." Keep the price as free and add a condition for order price. Set the minimum order price as $75 and leave the maximum order price blank. This way, orders equal to or over $75 will qualify for free shipping.
It's important to consider the cost implications and cover your expenses even with free shipping to avoid losses.
Calculated Carrier Rates
If you prefer to use carrier-calculated rates, you can integrate carrier services like DHL, UPS, or USPS. For example, select USPS and choose the specific services you want to provide, such as Priority Mail. You can also add a handling fee to cover any additional costs associated with packing materials or your specific shipping requirements.
Remember to test the calculated carrier rates to ensure accurate pricing and consider factors such as eligible product classifications and rates for different locations.
Once you have added rates for the United States shipping zone, you can proceed to add international shipping rates.
Adding International Shipping Rates
International shipping can vary significantly in terms of cost and regulations. It is essential to establish clear shipping rates to avoid potential discrepancies and unforeseen expenses. Here's how you can add international shipping rates:
- Click on "Create Shipping Zone" under the shipping zones section.
- Choose the "Rest of World" option to cover locations outside the United States.
- Customize the zone name and hit "Done."
Now you can add rates specifically for international shipping. You can follow the same process as we did for the United States shipping zone, setting up your own rates or using carrier-calculated rates. However, exercise caution when setting international rates, as they can be more expensive due to varying shipping costs and customs requirements.
If you do not wish to offer international shipping to all countries, you can limit the shipping zone by selecting specific countries or regions. This allows you to test international shipping on a smaller scale, focusing on nearby countries or areas where you can minimize shipping costs.
Creating Custom Shipping Profiles
To further customize your shipping settings, you can create custom shipping profiles that cater to specific product requirements. For example, you can separate fragile products from the rest or group heavier items together. This approach allows you to add different shipping rates and conditions for each profile. Here's how you can create custom shipping profiles:
- Click on "Create New Profile" in the "Custom Shipping Profiles" section.
- Name your profile based on the specific criteria you want to use for grouping products.
Once you have created the profile, you can add products to it. Click on "Add Products" and select the relevant products to include in the profile. These products will have separate shipping rates and conditions based on the profile.
Managing products within shipping zones becomes more convenient with custom shipping profiles, especially when dealing with a diverse range of products with varying sizes and weights.
Conclusion
Setting up shipping settings in your Shopify store is essential for providing a seamless order fulfillment process. By following the steps outlined in this guide, you can configure shipping rates, create custom profiles, and optimize the customer experience. Remember to regularly review and adjust your rates to ensure they remain competitive and sufficient to cover your costs.
If you have any further questions or encounter any issues while setting up your shipping settings, feel free to comment below. Additionally, check out our other helpful videos and resources on growing your Shopify store in 2021. Don't forget to subscribe to our channel for valuable insights and updates.