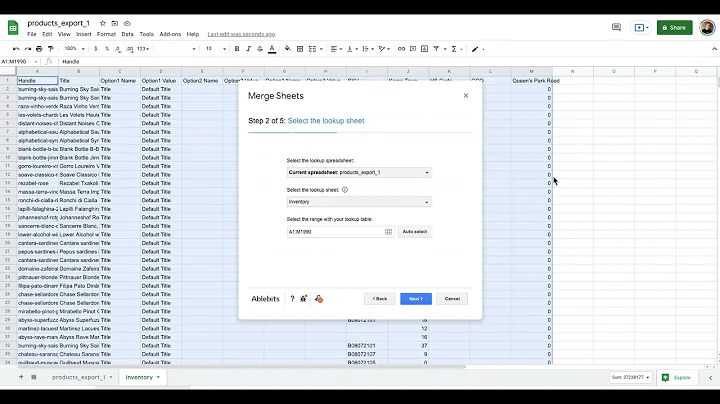Master Real-Time Currency Conversions in Excel
Table of Contents
- Introduction
- Method 1: Real-Time Currency Conversions in Excel 365
- Setting Up Currency Pairs
- Using Data Types Gallery
- Adding Columns for Conversion
- Setting Automatic Refresh
- Creating Drop-Down Lists
- Using XLOOKUP for Conversion
- Method 2: Currency Conversions with External Exchange Rates
- Finding Exchange Rates on the Internet
- Extracting Data from the Web into Excel
- Setting Data Refresh Frequency
- Creating Drop-Down Lists
- Using VLOOKUP for Conversion
- Conclusion
Real-Time Currency Conversions in Excel
Excel offers two methods for real-time currency conversions. The first method is applicable for Excel 365, while the second method works for older versions of Excel. In this article, we will explore both methods, step by step, along with their pros and cons.
Method 1: Real-Time Currency Conversions in Excel 365
To perform real-time currency conversions in Excel 365, follow these steps:
-
Setting Up Currency Pairs: Begin by gathering the three-letter abbreviations for each currency pair you want to convert. This will help you identify the currencies for the conversion.
-
Using Data Types Gallery: Select the currency pairs and navigate to the "Data" tab of the ribbon. Click on the "Data Types Gallery" option. If you see "Currencies" in the list, click on it. Otherwise, select "Stocks."
-
Adding Columns for Conversion: After selecting the currency pairs, you will notice a little icon against each pair. Click on the "Add Column" button to add the conversion columns. Start with the "Price" column, followed by the "From Currency" and "Currency" columns.
-
Setting Automatic Refresh: By right-clicking on one of the currency pairs and going to "Data Type Refresh Settings," you can specify the automatic refresh frequency. The default setting is to refresh every five minutes.
-
Creating Drop-Down Lists: On a separate sheet, set up a table with drop-down lists for the different currencies. Use the "Unique" function to extract unique values from the currency pair sheet. Apply the "Data Validation" feature to create drop-down lists in the currency conversion cells.
-
Using XLOOKUP for Conversion: In the currency conversion cells, use the XLOOKUP function to retrieve the exchange rates and perform the conversion. Specify the lookup value as a concatenation of the "From Currency" and "Currency" values. Use the "Price" column as the lookup array. Multiply the exchange rate with the desired amount to obtain the converted value.
Method 2: Currency Conversions with External Exchange Rates
For older versions of Excel, the real-time currency conversions can be achieved using external exchange rates. Here's how:
-
Finding Exchange Rates on the Internet: Find a reliable website like xrates.com that provides exchange rates for different currencies. Select the currency you want to see the exchange rates for.
-
Extracting Data from the Web into Excel: Copy the URL of the webpage and go to Excel. On a new sheet, navigate to the "Data" tab and click on "From Web" in the "Get & Transform Data" section. Paste the URL and load the desired table.
-
Setting Data Refresh Frequency: On the "Table Design" tab, set the data refresh frequency according to your preference. This ensures that the exchange rates are automatically updated at the specified intervals.
-
Creating Drop-Down Lists: Similar to Method 1, create drop-down lists for different currencies on the currency conversion sheet using the "Data Validation" feature. Select the relevant currency names from the extract data sheet.
-
Using VLOOKUP for Conversion: In the currency conversion cells, utilize the VLOOKUP function to fetch the exchange rates and calculate the converted values. Specify the currency being converted to as the lookup value, choose the extracted data table as the table array, and extract the exchange rate from the second column.
Considering the pros and cons of each method, it is important to choose the one that fits your requirements and the version of Excel you are using. Method 1 is more suitable for Excel 365 users who have access to data types, ensuring automated and accurate real-time currency conversions. However, Method 2 provides a solution for older Excel versions by fetching exchange rates from external sources.
In conclusion, Excel provides multiple methods for real-time currency conversions, allowing users to easily convert currencies for various purposes. Whether you have Excel 365 or an older version, there is a way to perform these conversions efficiently and effectively. Choose the method that suits your needs and take advantage of the powerful capabilities of Excel's data analysis features.
【Highlights】
- Excel 365 offers real-time currency conversions through data types gallery and automated refresh settings.
- Older versions of Excel can utilize external exchange rates for real-time currency conversions.
- Setting up currency pairs and creating drop-down lists improve the convenience of currency conversions.
- XLOOKUP and VLOOKUP functions assist in retrieving exchange rates and calculating converted values.
- Consider the pros and cons of each method based on your Excel version and requirements.