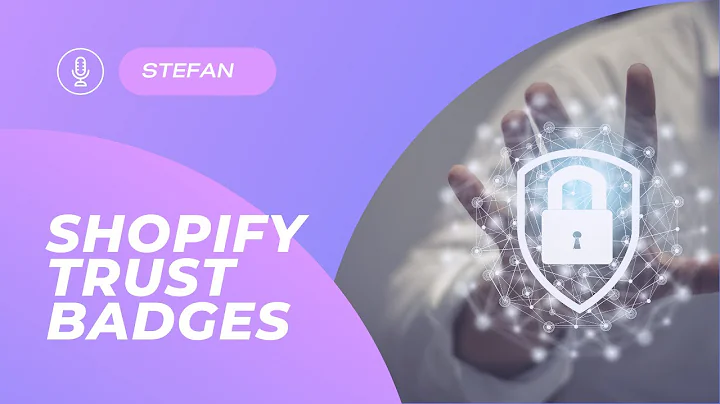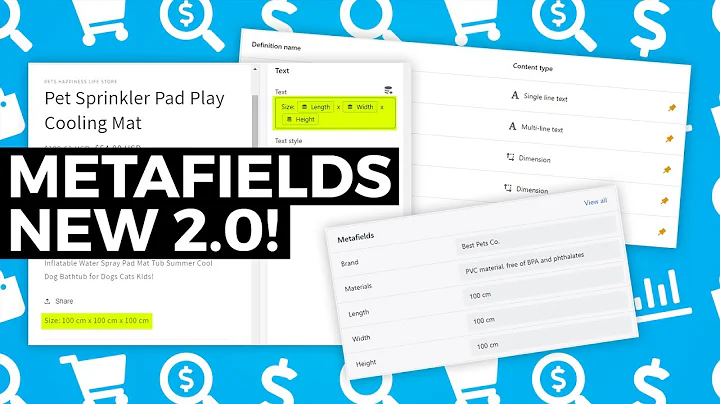Boost Your Shopify Sales with Facebook Pixel
Table of Contents
- Introduction
- Why Install the Facebook Pixel on Shopify?
- How to Create a Facebook Pixel
- Setting Up the Facebook Pixel on Shopify
- 4.1. Accessing Business Settings
- 4.2. Adding a New Facebook Pixel
- 4.3. Connecting Shopify to Facebook
- 4.4. Configuring Data Sharing Preferences
- Verifying the Facebook Pixel Installation
- Advanced Matching and Data Tracking Options
- Managing Pixel Settings in Shopify
- Troubleshooting Common Issues
- Benefits of Using the Facebook Pixel on Shopify
- Conclusion
How to Install the Facebook Pixel on Shopify
In today's digital marketing landscape, it is essential to take advantage of every tool and feature available to optimize your online store's performance. One such tool that can significantly enhance your advertising efforts is the Facebook Pixel. By installing the Facebook Pixel on your Shopify website, you can unlock valuable insights, track conversions, and improve ad targeting. In this article, we will guide you through the process of installing the Facebook Pixel on Shopify, providing step-by-step instructions and helpful tips along the way.
1. Introduction
Before we delve into the installation process, let's briefly discuss why installing the Facebook Pixel on your Shopify website is so crucial. The Facebook Pixel is a snippet of code provided by Facebook that you place on your website. This code enables you to measure and optimize the effectiveness of your Facebook ad campaigns by tracking users' actions on your website, such as page views, purchases, and add-to-cart events. With this valuable data, you can better understand your audience, improve your ad targeting, and ultimately increase your return on investment.
2. Why Install the Facebook Pixel on Shopify?
Installing the Facebook Pixel on your Shopify website offers several benefits. Here are some compelling reasons why you should consider integrating the Facebook Pixel into your Shopify store:
2.1. Precise Ad Targeting
By tracking user behavior on your website, the Facebook Pixel allows you to create highly targeted ad campaigns. You can retarget users who have interacted with specific products, abandoned their shopping carts, or completed a purchase. This level of precision ensures that your ads reach the right people at the right time, maximizing your chances of converting leads into customers.
2.2. Conversion Tracking
With the Facebook Pixel, you can accurately measure the success of your ad campaigns by tracking conversions. Whether it's a completed purchase, a sign-up form submission, or any other desired action, the Facebook Pixel provides valuable insights into your campaign's performance. This data allows you to make data-driven decisions, refine your marketing strategies, and allocate your budget effectively.
2.3. Lookalike Audience Creation
The Facebook Pixel's tracking capabilities enable you to create lookalike audiences based on the actions and behaviors of your website visitors. Lookalike audiences are new audiences that closely resemble your existing customers, increasing the likelihood of finding high-quality leads who are more likely to convert. By leveraging this feature, you can further expand your reach and grow your customer base.
3. How to Create a Facebook Pixel
Before you can install the Facebook Pixel on Shopify, you need to create a Facebook Pixel in your Facebook Business Manager. Here's how you can do it:
- Access your Facebook Business Manager account.
- Navigate to the Business Settings section.
- Click on "Data Sources" and select "Pixels".
- If you don't have a Facebook Pixel yet, click on "Add" to create a new one.
- Give your Facebook Pixel a name and click "Continue".
- Choose the partner integration option and select Shopify.
- Follow the on-screen instructions to connect your Facebook Pixel to Shopify.
- Once connected, customize the advanced matching and data tracking settings as per your preferences.
- Review the terms and conditions and complete the setup process.
4. Setting Up the Facebook Pixel on Shopify
Now that you have created a Facebook Pixel, let's proceed with the installation process on your Shopify website. Here's a step-by-step guide to help you set up the Facebook Pixel on Shopify:
4.1. Accessing Business Settings
First, log in to your Shopify account and access the Business Settings in your Facebook Business Manager. From there, navigate to the Data Sources section and click on Pixels.
4.2. Adding a New Facebook Pixel
If you haven't added a Facebook Pixel yet, click on the "Add" button to create a new one. Provide a name for your pixel, such as the name of your website or business. Click "Continue" to proceed.
4.3. Connecting Shopify to Facebook
In the setup process, choose the option to use a partner integration and select Shopify. Follow the prompts to connect your Shopify store to Facebook. This integration allows for automatic advanced matching, which improves the accuracy of your tracking data.
4.4. Configuring Data Sharing Preferences
Once connected, configure your data sharing preferences. Choose between standard, enhanced, or maximum tracking options based on your specific requirements. Ensure that your privacy policy accurately reflects your chosen data sharing settings to comply with privacy regulations.
5. Verifying the Facebook Pixel Installation
After completing the setup process, it is crucial to verify that the Facebook Pixel is properly installed on your Shopify website. One way to do this is by using the Facebook Pixel Helper, a Chrome browser extension that checks if your pixel is firing correctly. Additionally, you can navigate to your website and perform specific actions, such as making a purchase or viewing a page, to test if the pixel registers those events accurately.
6. Advanced Matching and Data Tracking Options
The Facebook Pixel offers advanced matching and data tracking options that can further enhance your advertising efforts. By enabling advanced matching, you can include additional user data, such as email addresses, phone numbers, or zip codes, to improve the accuracy of your tracking. Additionally, you can maximize your data tracking by selecting the appropriate settings to collect more detailed information on user behavior.
7. Managing Pixel Settings in Shopify
Once the Facebook Pixel is installed on your Shopify website, you can manage its settings within the Shopify admin portal. By navigating to the Facebook section under "Online Store" > "Preferences," you can view and modify various pixel settings, including the connected Facebook ad account and associated pages.
8. Troubleshooting Common Issues
While setting up and installing the Facebook Pixel on Shopify is generally straightforward, you may encounter some challenges along the way. Common issues include pixel not firing correctly, outdated pixels, or conflicts with other tracking codes. If you face any of these problems, consult the Facebook Pixel troubleshooting guide and reach out to Facebook support for further assistance.
9. Benefits of Using the Facebook Pixel on Shopify
Integrating the Facebook Pixel on your Shopify website comes with numerous benefits. Here are some advantages of using the Facebook Pixel for advertising on Shopify:
- Improved ad targeting and retargeting capabilities
- Accurate conversion tracking and performance measurement
- Lookalike audience creation for effective customer acquisition
- Data-driven decision making and marketing optimization
- Enhanced tracking options for detailed user behavior insights
- Seamless integration with Shopify's ad campaigns and sales channels
10. Conclusion
Installing the Facebook Pixel on your Shopify website is a crucial step towards optimizing your advertising efforts and improving your overall digital marketing strategy. By following the step-by-step instructions provided in this article, you can easily set up the Facebook Pixel on your Shopify store and gain access to valuable data and insights. Utilize the power of the Facebook Pixel to enhance your ad targeting, track conversions, and grow your online business. Don't miss out on the potential of this powerful marketing tool. Start implementing the Facebook Pixel on your Shopify website today and take your business to new heights.