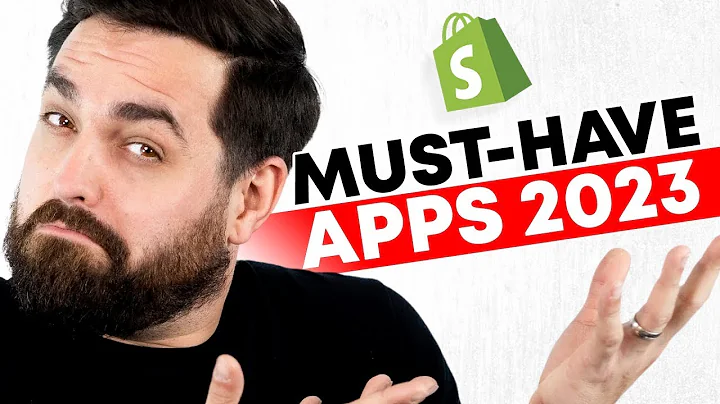Beginner's Guide: Adding Products to Your Shopify Store
Table of Contents:
- Introduction
- Step 1: Accessing your Shopify Store
- Step 2: Adding Product Descriptions
- Step 3: Uploading Product Images
- Step 4: Setting Pricing and Inventory
- Step 5: Adding SKUs and Barcodes
- Step 6: Adding Variants and Sizes
- Step 7: Controlling Stock Levels
- Step 8: Changing Product Status and Sales Channels
- Step 9: Setting Market and Product Categories
- Step 10: Using Product Types and Tags
- Step 11: Creating Collections
- Step 12: Optimizing SEO
- Conclusion
Article: How to Add Products to Your Shopify Store
Introduction
Adding products to your Shopify store is an essential step in setting up your online business. This process allows you to showcase your products effectively and make them available for customers to purchase. In this article, we will guide you through the step-by-step process of adding products to your Shopify store.
Step 1: Accessing your Shopify Store
To begin adding products to your Shopify store, log in to your account and navigate to the "Products" section in the sidebar menu. This is where you will manage all your products.
Step 2: Adding Product Descriptions
When adding a new product, provide a clear and enticing title that accurately describes the item. This is crucial for search engine optimization (SEO) and attracting potential customers. Next, write a compelling description that highlights the key features and benefits of the product. You can either write your own unique description or use existing content from reliable sources.
Step 3: Uploading Product Images
High-quality product images play a significant role in attracting customers and boosting sales. Ensure that you have multiple images showcasing different angles and views of the product. To upload images, simply click on the "Media" option and select the images you want to upload from your device.
Step 4: Setting Pricing and Inventory
Determine the price for your product based on market research and your desired profit margin. Enter the price in the designated field. If you want to track inventory and manage stock levels, enable the inventory tracking option. Otherwise, leave it unchecked to allow continuous sales without inventory restrictions.
Step 5: Adding SKUs and Barcodes
If your product has a unique SKU or barcode, you can add it for inventory management. Simply paste the SKU or barcode in the designated field. If you don't have a barcode, you can skip this step.
Step 6: Adding Variants and Sizes
For products with multiple variants such as different sizes or colors, create separate variants. For example, if you're selling t-shirts, add variants for small, medium, large, and extra-large sizes. This allows customers to choose their preferred variant.
Step 7: Controlling Stock Levels
If you have a specific number of items in stock, enter the corresponding quantities for each variant. As customers make purchases, the inventory will automatically update, reflecting the remaining stock. This helps avoid overselling and ensures accurate stock management.
Step 8: Changing Product Status and Sales Channels
Decide whether you want the product to be active or in draft status. Active products are visible and available for purchase in your store, while draft products are hidden. Additionally, determine which sales channels you want to manage. You can choose options like the online store and point of sale.
Step 9: Setting Market and Product Categories
Specify your target market by selecting the countries where you want to sell. You can also choose from predefined product categories or create custom ones. Categorizing your products helps customers find them easily in your store.
Step 10: Using Product Types and Tags
Assigning product types and tags enables effective organization and filtering of products. For example, you can categorize products as t-shirts or hoodies and add relevant tags for quick search results.
Step 11: Creating Collections
Collections allow you to group related products together, making it easier for customers to find and purchase items. Create collections based on specific criteria, such as product type or season, to enhance the shopping experience and increase sales.
Step 12: Optimizing SEO
To improve visibility and attract organic traffic, optimize your search engine listing. Craft a catchy meta title and description by including relevant keywords and your store's name. Additionally, ensure that your URL handle is concise and representative of the product.
Conclusion
Adding products to your Shopify store is a fundamental step in building and growing your online business. By following the outlined steps, you can effectively showcase your products, optimize search engine visibility, and provide an enjoyable shopping experience for your customers. Remember to regularly review and update your product listings to stay competitive in the market.
Highlights:
- Adding products to your Shopify store is crucial for showcasing and selling your items.
- Start by accessing your Shopify store and navigating to the "Products" section.
- Write compelling product descriptions and choose high-quality images to attract customers.
- Set reasonable prices and manage inventory based on your business needs.
- Add SKUs and barcodes if applicable to streamline inventory management.
- Offer variants and sizes to cater to different customer preferences.
- Control stock levels to prevent overselling and ensure accurate inventory management.
- Choose the product status, sales channels, and target markets for effective sales management.
- Categorize products using market categories, types, and tags for easy organization and searching.
- Create collections to group related products and enhance the shopping experience.
FAQ:
Q: Can I use existing product descriptions for my Shopify store?
A: While it's recommended to write unique and engaging product descriptions, you can use existing content as a starting point. Ensure that it is relevant, accurate, and appropriately credited.
Q: Can I change the prices of my products later?
A: Yes, you can easily update the prices of your products at any time. Simply navigate to the product listing and make the necessary changes.
Q: Is it necessary to track inventory for my products?
A: Inventory tracking is beneficial if you have a limited quantity of products or want to keep stock levels up to date. However, if you have an unlimited supply or offer digital products, you can choose not to track inventory.
Q: How can I optimize my Shopify store for SEO?
A: To optimize your store for search engines, focus on creating unique and descriptive product titles and descriptions. Use relevant keywords, customize your URLs, and regularly update your meta titles and descriptions with SEO-friendly content.
Q: Can I add product videos to my Shopify store?
A: Yes, you can enhance your product listings by adding videos. Shopify supports video uploads, allowing you to showcase your products from different angles or provide demonstrations.
Q: What if I need help with setting up my Shopify store?
A: If you need assistance with setting up your Shopify store, adding products, or any other customization options, reach out to Shopify Support or consider partnering with certified Shopify Partners for expert guidance.