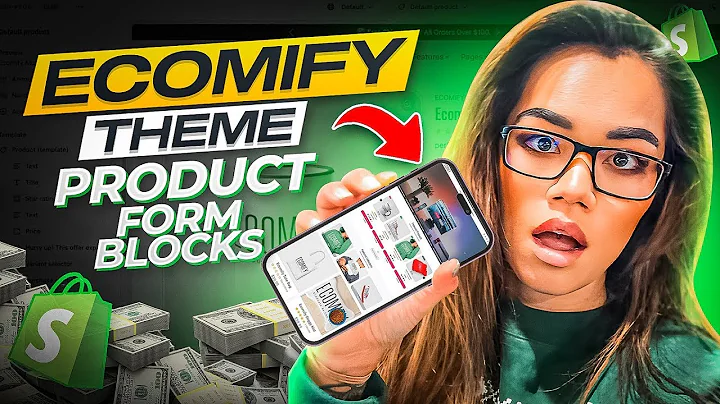Unlock Product Customization in Shopify
Table of Contents
- Introduction
- Setting up a Product in Shopify
- Adding Product Name and Description
- Uploading Images
- Organizing Product Details
- Adding Price and SKU
- Managing Product Inventory
- Adding Variants
- Linking Images to Variants
- Reordering Variants
- Adding Additional Colors or Sizes
- Conclusion
How to Add Different Product Sizes and Colors in Shopify
If you're running an online store, it's important to offer a variety of product sizes and colors to cater to your customers' preferences. In this tutorial, we will guide you through the process of adding different product sizes and colors to your Shopify store. By the end of this tutorial, you'll be able to seamlessly switch between different product images based on the selected size or color, creating a smooth and visually appealing shopping experience for your customers.
1. Setting up a Product in Shopify
To start adding different product sizes and colors, you need to first set up the product in your Shopify backend. Here are the steps to follow:
1.1 Adding Product Name and Description
In the Shopify backend, navigate to the "Products" section and click on "Add Product" in the top-right corner. Enter the name and description of your product in the provided fields. Be sure to include all relevant details that can help potential buyers make an informed decision.
1.2 Uploading Images
Next, upload images of your product. Click on "Upload Image" and select the image files for the different colors or variations of your product. Ensure that each image represents a specific size or color option.
1.3 Organizing Product Details
Under the "Organization" section, choose the appropriate product type and vendor. You can also add your product to specific collections to improve organization and visibility on your website.
1.4 Adding Price and SKU
Set the price for your product and create a SKU (Stock Keeping Unit) to track inventory and ensure smooth order fulfillment. If you're using a printing on-demand service like Printful, it's crucial to have an organized SKU system for easy connection between colors, sizes, and variations.
1.5 Managing Product Inventory
If you're using a printing on-demand service, you can leave the product inventory tracking disabled. However, if you have physical stock or limited quantities, you can enable inventory tracking to prevent overselling.
1.6 Adding Variants
To add different sizes and colors, navigate to the "Variants" section and click on "Add Variant". Enter the available sizes or colors, separating each option with a comma. Shopify will display these options to your customers for selection.
2. Linking Images to Variants
To ensure that the correct image is displayed when a customer selects a specific size or color, you need to link the images to the variants. Here's how:
- Go back to the product page in the Shopify backend.
- Click on the image of the variant you want to link the image to.
- Select the corresponding image from the uploaded images or upload a new one.
- Repeat this process for each variant.
By linking the images to the variants, your customers will see a visual representation of the selected size or color, enhancing their shopping experience.
3. Reordering Variants
To maintain a logical order of variants and avoid confusion, you may need to reorder them. Follow these simple steps:
- Go to the product page in the Shopify backend.
- Click on "Reorder Variants".
- Drag and drop the variants to arrange them in the desired order.
- Save the changes.
With the variants in the correct order, your customers can easily navigate through the different size and color options without any confusion.
4. Adding Additional Colors or Sizes
If you decide to offer more color or size options for your product, it's easy to add them to your existing variants. Here's what you need to do:
- Select the variants you want to duplicate.
- Click on "Actions" and choose "Duplicate variants in another color" or "Duplicate variants in another size".
- Name the new color or size and click "Done".
- The duplicated variants will be created automatically.
You can also delete certain variants if you no longer offer them or set their inventory to zero if they are out of stock.
5. Conclusion
By following these steps, you can add different product sizes and colors to your Shopify store, creating a visually appealing and user-friendly shopping experience for your customers. Remember to regularly update your inventory and images to ensure accurate and up-to-date product information.
Now that you know how to add different product sizes and colors in Shopify, you can enhance your online store and offer a wider range of options to attract more customers. Start implementing these steps today and watch your sales soar!
Frequently Asked Questions (FAQs)
Q: Can I add more than one color or size to a variant?
A: Yes, you can add multiple colors or sizes to a variant by separating them with commas when adding the variants.
Q: Can I reorder the variants after I've already set them up?
A: Yes, you can easily reorder the variants to your desired sequence by using the "Reorder Variants" option in the Shopify backend.
Q: Is it possible to remove a color or size option from the variants?
A: Yes, you can delete a specific color or size variant if you no longer offer it or if it's out of stock.
Q: Can I add more images for each color or size?
A: Yes, you can upload multiple images for each variant to provide a visual representation of the different colors or sizes.
Q: Can I change the type or vendor of a product after it's been set up?
A: Yes, you can edit the product details, including the type and vendor, at any time in the Shopify backend.