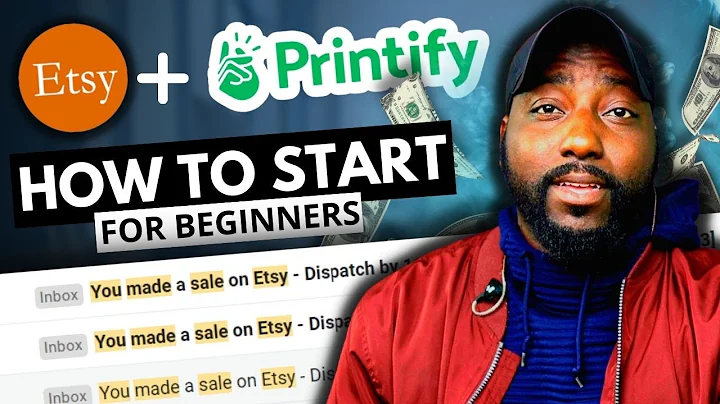The Ultimate Guide to Resizing and Editing Images in Shopify
Table of Contents:
- Introduction
- Logging into the Shopify Backend
- Editing Corrupt Images in a Collection
3.1. Opening the Image in a New Tab
3.2. Resizing the First Image
3.3. Resizing the Second Image
3.4. Editing the Images in the Product Backend
- Resizing Images Using Pixlr.com
4.1. Creating a New Shape with Desired Dimensions
4.2. Adding a White Background
4.3. Resizing and Centering the Image
4.4. Saving the Resized Image
- Uploading Resized Images to Shopify
5.1. Deleting the Original Images
5.2. Adding the Resized Images to the Product
5.3. Rearranging and Saving the Images
- Conclusion
How to Correctly Resize and Edit Images in Shopify
In today's tutorial, we will guide you through the process of resizing and editing images in Shopify. As an online store owner, it's crucial to have visually appealing product images that are properly sized and cropped. We will show you step-by-step how to resize and edit images using the Shopify backend and the online image editing tool, Pixlr.com.
1. Introduction
In this tutorial, we will focus on the necessary steps to resize and edit images in Shopify. Having correctly sized and cropped images will enhance the visual appeal of your products and help boost sales. We will walk you through the entire process, beginning with logging into the Shopify backend and ending with uploading the resized images to your product listings.
2. Logging into the Shopify Backend
Before we can start resizing and editing images, we need to log into the Shopify backend. This is where you have access to all the settings and options for your online store. Once you have successfully logged in, we can proceed to edit the corrupt images.
3. Editing Corrupt Images in a Collection
If you have assigned collections to edit corrupt images, follow these steps to resize and edit them:
3.1. Opening the Image in a New Tab
Identify the product image that needs to be resized and edited. Right-click on the image and select "Open Link in New Tab." Repeat this step for any additional images that require resizing.
3.2. Resizing the First Image
For the first image, right-click on it and select "Open Image in New Tab." Now, we need to open the product backend to edit the images.
3.3. Resizing the Second Image
Repeat the same process for the second image. Open it in a new tab and proceed to open the product backend.
3.4. Editing the Images in the Product Backend
In the product backend, open the online image editing tool, Pixlr.com. Set the desired dimensions (e.g., 180 by 960) and create a new shape with a white background. Resize the shape to match the background image, ensuring it is centered. Save the resized image and repeat the process for the second image.
4. Resizing Images Using Pixlr.com
Pixlr.com is a user-friendly online image editing tool that we will use to resize and edit our product images. Follow these steps to resize your images:
4.1. Creating a New Shape with Desired Dimensions
Open Pixlr.com and create a new shape with the desired dimensions, such as 180 by 960. Give the shape an appropriate title and choose a white background.
4.2. Adding a White Background
Ensure that the shape has a white background. Click on "Fill" and select the white color from the color bar. Resize the shape as needed.
4.3. Resizing and Centering the Image
Copy and paste the first image into the Pixlr.com editor. Resize and center the image within the white shape. Ensure there is a consistent margin at the top and bottom of the image for a visually pleasing look.
4.4. Saving the Resized Image
Once you are satisfied with the resizing and cropping, save the resized image with an appropriate file name. Repeat the process for any additional images that need editing.
5. Uploading Resized Images to Shopify
Now that we have resized and edited our images, let's proceed to upload them to Shopify. Follow these steps:
5.1. Deleting the Original Images
In the Shopify backend, delete the original images that were corrupted. This ensures we only have the correctly resized and edited images for each product.
5.2. Adding the Resized Images to the Product
Click on "Add Media" and locate the resized images that you just edited. Choose the appropriate images for the product and click on "Open" or "Upload" to add them to your desktop or computer.
5.3. Rearranging and Saving the Images
Drag the resized images to the first and second positions for each product, ensuring they are arranged correctly. Shopify automatically saves the changes once you've made the necessary adjustments. Close the editable version and refresh the page to see the newly cropped and resized images.
6. Conclusion
Congratulations! You have successfully resized and edited your images in Shopify. By following these steps, you can ensure your product images are visually appealing and properly sized on your online store. Keep in mind the importance of consistency in margins and overall visual presentation. Now, your products will shine and attract potential customers with their stunning visuals.