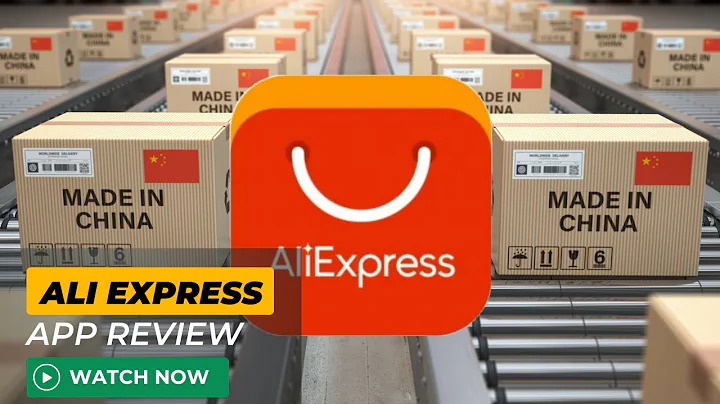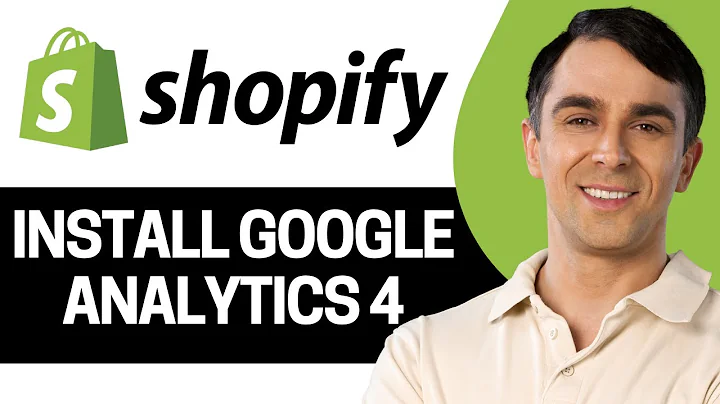Accept Payments on Shopify POS with Chip & Swipe Reader
Table of Contents
- Introduction
- Hardware Setup Requirements
- Setting up Shopify Payments
- Enabling the Gateway in the POS App
- Connecting the Card Reader
- Verifying the Connection
- Troubleshooting and Reconnecting the Card Reader
- Conclusion
- Frequently Asked Questions
- Additional Resources
Setting up Your Card Reader to Accept Payments on the All New Shopify POS
Are you looking to accept payments using a card reader on the Shopify POS system? Setting up your card reader doesn't have to be complicated. In this article, we'll guide you through the step-by-step process of setting up the chip and swipe card reader on the all-new Shopify POS. Whether you're a beginner or an experienced user, this guide will help you get your card reader up and running in no time. So let's dive in!
1. Introduction
Before we start with the hardware setup, there are a few important details about setup requirements that we need to cover. This section will discuss the chip and swipe card reader and ensure your hardware is compatible with the instructions provided.
2. Hardware Setup Requirements
To successfully set up your card reader, you need to ensure that your iOS device and Shopify POS app have Bluetooth enabled. This section will walk you through the steps to check and enable Bluetooth on your device and app. Additionally, we'll guide you on how to confirm your eligibility to use Shopify Payments for card reader transactions in your area.
3. Setting up Shopify Payments
In order to use one of the Shopify card readers with the POS system, you need to have Shopify Payments set up. This section will provide you with information on how to set up Shopify Payments and determine if you meet the requirements to use it for card reader transactions.
4. Enabling the Gateway in the POS App
Once you've set up Shopify Payments, you need to enable the gateway in the POS app. This step is crucial for accepting credit cards at checkout. This section will guide you through the process of enabling the gateway in the settings of the POS app.
5. Connecting the Card Reader
Now that you've completed the necessary setup steps, you're ready to connect your card reader. This section will explain the different ways you can connect your hardware and guide you through the process of connecting your chip and swipe card reader to your iOS device.
6. Verifying the Connection
Once you've paired your card reader with your device, it's important to verify that the connection was successful. This section will provide you with instructions on how to verify the connection between your card reader and the POS app, ensuring that you're properly set up to accept payments in person.
7. Troubleshooting and Reconnecting the Card Reader
In the event that you encounter connection issues or need to reconnect your card reader, this section will provide troubleshooting steps and instructions on how to reconnect the device. We'll cover scenarios where the POS app is closed, the user manually selects to connect a card reader, or the card reader needs to be forgotten and reconnected.
8. Conclusion
Congratulations! You have successfully set up your card reader to accept payments on the all-new Shopify POS. In this concluding section, we'll summarize the key steps covered in this guide and provide some final thoughts on using the card reader for in-person payments.
9. Frequently Asked Questions
Here, we'll address some frequently asked questions related to setting up the card reader on Shopify POS. This section aims to provide further clarification and address any concerns or doubts that may arise during the setup process.
10. Additional Resources
For additional resources, tutorials, and support, this section provides links and information on where you can find more information about Shopify POS hardware and related topics.
Highlights:
- Learn how to set up your card reader for accepting payments on the Shopify POS system.
- Ensure your hardware meets the necessary requirements for compatibility.
- Set up Shopify Payments and enable the gateway to accept credit cards at checkout.
- Connect your card reader to your iOS device using the provided instructions.
- Verify the connection between your card reader and the POS app.
- Troubleshoot and reconnect the card reader if any issues arise.
Frequently Asked Questions
Q: Can I use any card reader with the Shopify POS system?
A: Not all card readers are compatible with the Shopify POS system. Make sure to check the supported hardware in your location and follow the setup instructions provided.
Q: How do I know if I'm eligible to use Shopify Payments for card reader transactions?
A: Shopify Payments eligibility varies by region. Refer to the description or contact Shopify support to check your eligibility.
Q: Can I connect multiple card readers to one iOS device?
A: Yes, you can connect multiple card readers to one iOS device. Just follow the instructions provided for each additional card reader.
Q: What should I do if my card reader is not connecting to the POS app?
A: If you're experiencing connection issues, make sure to follow the troubleshooting steps provided in the article. If the problem persists, contact Shopify support for further assistance.
Q: Can I accept payments without using a card reader?
A: While using a card reader is recommended for in-person payments, Shopify POS also supports manual entry of credit card details. However, using a card reader offers a more secure and streamlined payment process.
Q: How do I disconnect the card reader from the POS app?
A: Simply closing the POS app or manually disconnecting the card reader from the settings will disconnect the device. To reconnect, follow the instructions provided in the article.
Q: Are there any additional fees associated with using a card reader?
A: Depending on your payment processor and plan, there may be transaction fees associated with using a card reader. Refer to Shopify's pricing page or contact their support for more information.
Q: What other hardware options are available for the Shopify POS system?
A: In addition to card readers, Shopify offers a range of other hardware options, such as barcode scanners, receipt printers, and cash drawers. Check out the additional resources section for more information on available hardware.
Q: Can I use the card reader with Android devices?
A: The setup process described in this article is specifically for iOS devices. However, Shopify does offer card readers that are compatible with Android devices. Refer to the supported hardware list for more information.
Q: Is it possible to customize the settings of the card reader?
A: The card reader settings can be accessed through the Shopify POS app. Refer to the instructions provided for more information on accessing and customizing the settings of your card reader.