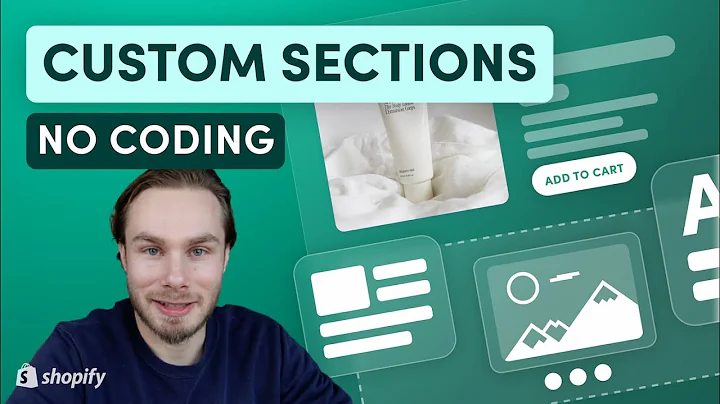Streamline Order Data Collection with Google Sheets
Table of Contents
- Introduction
- Creating a New Spreadsheet in Workflow Builder
- Using the Template to Add Product Options to Google Sheets
- Opening the Workflow Builder
- Configuring the First Step - Filtering Orders
- Configuring the Second Step - Loop Action
- Configuring the Third Step - Google Sheets Create Row Action
- Authenticating with Google
- Creating a New Spreadsheet
- Updating the Spreadsheet Columns
- Using Variables to Fill in the Empty Fields
- Saving and Testing the Workflow
- Conclusion
How to Use the Template to Add Product Options to Google Sheets
In this article, we will guide you through the process of using our template to add product options to Google Sheets using the Workflow Builder. This template is designed to help you collect and organize order data with ease. By following the steps outlined below, you will be able to set up a workflow that automatically transfers order information to a Google Sheets spreadsheet.
-
Introduction:
- Brief overview of the article's purpose and what readers will learn.
-
Creating a New Spreadsheet in Workflow Builder:
- Step-by-step instructions on how to create a new spreadsheet within the Workflow Builder.
-
Using the Template to Add Product Options to Google Sheets:
- Explanation of how the template functions and its benefits.
-
Opening the Workflow Builder:
- Instructions on how to access the Workflow Builder in Mesa.
-
Configuring the First Step - Filtering Orders:
- Detailed steps on how to configure the first step in the workflow, which involves filtering orders.
-
Configuring the Second Step - Loop Action:
- Instructions on how to configure the loop action to gather information for each individual product in the order.
-
Configuring the Third Step - Google Sheets Create Row Action:
- Step-by-step guide on configuring the Google Sheets create row action to create a row in the spreadsheet for each product in the order.
-
Authenticating with Google:
- Instructions on how to authenticate with Google to connect your Google account with Mesa.
-
Creating a New Spreadsheet:
- Detailed steps on creating a new spreadsheet to collect order data.
-
Updating the Spreadsheet Columns:
- Instructions on adding columns for option selections and updating the column headers.
-
Using Variables to Fill in the Empty Fields:
- Explanation of how to use loop variables to fill in the empty fields in the workflow for the new column headers.
-
Saving and Testing the Workflow:
- Instructions on saving the changes made to the workflow and testing it to ensure it works as desired.
-
Conclusion:
- Summary of the article and a reminder to contact support for any further assistance.
By following this comprehensive guide, you will be able to efficiently set up a workflow using our template to add product options to Google Sheets. This will help streamline your data collection and organization process, saving you time and effort.
Pros:
- Simplifies the process of collecting and organizing order data.
- Helps automate the transfer of information to Google Sheets.
- Saves time and effort in manual data entry.
Cons:
- Requires initial setup and configuration.
- Users may need some familiarity with Mesa and Google Sheets.
In conclusion, utilizing the Mesa template to add product options to Google Sheets can greatly benefit your data management workflow. By following the provided instructions, you can easily set up the necessary steps and automate the process of collecting order information. For any additional questions or troubleshooting assistance, do not hesitate to reach out to our friendly support team via email or chat. Improve your data organization and efficiency with Mesa's streamlined solution.
Highlights:
- Use Mesa's template to effortlessly add product options to Google Sheets
- Automate the transfer of order information to a Google Sheets spreadsheet
- Follow step-by-step instructions to configure the workflow in the Workflow Builder
- Authenticate with Google to securely connect your account
- Create a new spreadsheet or use an existing one to collect order data
- Update the spreadsheet columns to include option selections
- Use variables to fill in the empty fields for each option selection
- Save and test the workflow to ensure proper functionality
- Benefit from streamlined data collection and organization processes
FAQ
Q: Can I use an existing spreadsheet instead of creating a new one to collect order data?
A: Yes, you have the flexibility to use either a new or existing spreadsheet for this purpose. The article provides instructions on both options.
Q: Can I customize the column headers in the Google Sheets spreadsheet?
A: Absolutely! You can add or delete column headers within the sheet to suit your specific needs. The article guides you on updating the column headers.
Q: Do I need to manually update the workflow every time I add new option selections?
A: No, once you have initially set up the workflow and updated the spreadsheet columns, Mesa will automatically populate the data for new option selections.
Q: How secure is the authentication process with Google?
A: The authentication process is secure and does not involve sharing your data. Mesa utilizes a secure connection to ensure the privacy and integrity of your information.
Q: Can I get assistance if I encounter any issues during the setup process?
A: Absolutely! Our support team is readily available via email or chat to assist you with any questions or troubleshooting you may need.