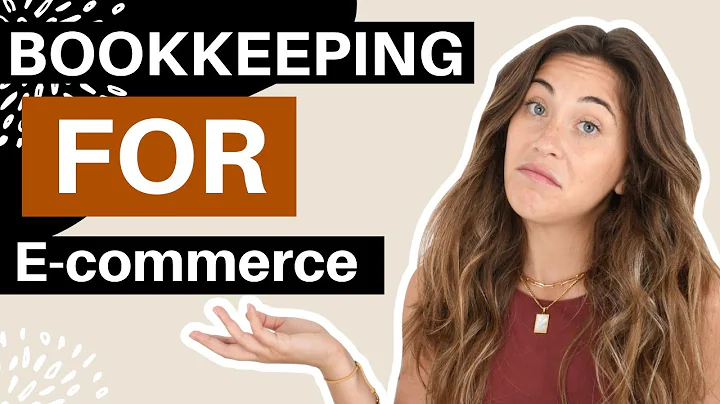Integrate Shopify & WordPress: Boost Your Online Store
Table of Contents
- Introduction
- Pros and Cons of Shopify Lite
- Setting up Shopify Lite and WooCommerce Integration
- Comparing Shopify and WooCommerce
- Creating a Shopify Store and Adding Products
- Customizing the Buy Button and Product Pages in Shopify
- Integrating Shopify with WordPress
- Setting up Payment Systems with Shopify
- Creating a Shop Page on WordPress
- Enhancing the Client Experience with Shopify and WordPress
Introduction
Welcome to another episode of Wine and Design! In today's video, we will be discussing the best way to integrate Shopify with WordPress, specifically through the use of Shopify Lite. As a designer and online store owner, I have been considering making the switch from WooCommerce to Shopify due to its reliability and fast checkout system. In this article, we will explore the pros and cons of Shopify Lite, setting up Shopify with WordPress, creating a Shopify store and adding products, customizing the buy button and product pages, and enhancing the client experience through Shopify and WordPress integration. So grab a glass of wine, and let's get started!
Pros and Cons of Shopify Lite
Before diving into the integration process, let's briefly discuss the pros and cons of using Shopify Lite.
Pros:
- Reliability: Shopify is known for its reliable platform, ensuring smooth and uninterrupted shopping experiences for your customers.
- Easy-to-use Interface: Shopify offers a user-friendly interface, making it easy to set up and manage your online store.
- Fast Checkout System: Shopify's checkout system is quick and efficient, reducing cart abandonment rates.
- Wide Range of Themes and Apps: Shopify provides a variety of themes and apps to customize your store's appearance and functionality.
- Seamless Integration with Payment Systems: Shopify offers seamless integration with various payment systems, allowing you to accept payments from multiple sources.
Cons:
- Monthly Fees: Shopify Lite comes with a monthly fee of $9, which may be an additional expense for small businesses.
- Transaction Fees: Shopify charges transaction fees for online credit card payments (2.9% + 30 cents) and in-person credit card payments (2.7% + $0). These fees can add up if you have a high volume of sales.
- Limited Online Store Features: Unlike other Shopify plans, Shopify Lite does not include an online storefront. It is designed to integrate with an existing website.
- Learning Curve: If you are new to Shopify, there may be a learning curve associated with navigating and utilizing the platform's features.
Considering these pros and cons will help you determine if Shopify Lite is the right choice for your online store.
Setting up Shopify Lite and WooCommerce Integration
To integrate Shopify Lite with WordPress and WooCommerce, follow these steps:
Step 1: Purchase Shopify Lite
To get started, you will need to purchase Shopify Lite. The basic plan costs $9 per month. However, you can save money by purchasing a yearly plan for $96.
Step 2: Set Up Your Shopify Store
Once you have purchased Shopify Lite, it's time to set up your Shopify store. You will have access to the Shopify admin dashboard, where you can customize your store's settings, add products, and configure payment options.
Step 3: Add Products to Your Shopify Store
After setting up your Shopify store, you can start adding products. This includes creating product listings, adding descriptions, pricing, and images. Shopify provides an easy-to-use interface that simplifies the product creation process.
Step 4: Generate Buy Buttons and Embed Them on Your WordPress Website
To integrate Shopify Lite with WordPress, you will need to generate buy buttons for your products. Shopify allows you to customize the appearance of the buy buttons to match your website's design. Once the buttons are generated, you can embed them on your WordPress website.
Step 5: Configure Payment Systems
To ensure a smooth checkout process, you need to configure the payment systems in your Shopify store. Shopify offers seamless integration with various payment gateways, including PayPal, Stripe, and more. By setting up these payment systems, you can securely accept payments from your customers.
Step 6: Customize Your Shop Page on WordPress
To create a seamless shopping experience for your customers, it's essential to customize your shop page on WordPress. This involves creating a visually appealing layout, organizing your products, and making it easy for customers to navigate through your store.
By following these steps, you can successfully integrate Shopify Lite with WordPress and WooCommerce, providing your customers with a seamless shopping experience.
Comparing Shopify and WooCommerce
Before making a decision to switch from WooCommerce to Shopify, it's important to compare the two platforms. Let's take a look at some key factors:
Ease of Use:
Shopify provides a more user-friendly interface compared to WooCommerce, making it easier for beginners to set up and manage an online store.
Customization Options:
WooCommerce offers a wide range of customization options, allowing you to personalize every aspect of your online store. Shopify also provides customization options but may have limitations compared to WooCommerce.
Security:
Both Shopify and WooCommerce prioritize security by using SSL certificates and implementing security measures. However, Shopify handles security updates and maintenance for you, while in WooCommerce, you are responsible for ensuring the security of your website.
Payment Options:
With WooCommerce, you have more flexibility in choosing third-party payment gateways. Shopify, on the other hand, offers its own payment gateway, Shopify Payments, in addition to supporting various other payment gateways.
When making a decision, consider your specific needs and preferences as an online store owner. Evaluate factors such as cost, ease of use, customization options, and payment options to determine which platform best suits your business.
Creating a Shopify Store and Adding Products
To create a Shopify store and add products, follow these steps:
Step 1: Sign up for Shopify
Visit the Shopify website and sign up for an account. Provide the necessary details, including your store name, email address, password, and desired Shopify store URL.
Step 2: Customize Your Store
Once you have signed up, you will be directed to the Shopify admin dashboard. From here, you can customize your store's appearance by choosing a theme, uploading a logo, and adjusting colors and fonts.
Step 3: Add Products
In the Shopify admin dashboard, navigate to the "Products" tab and click on "Add Product". Fill in the necessary details, including the product's title, description, price, and images. You can also specify product variants, inventory settings, and shipping information.
Step 4: Set up Payment and Shipping Preferences
To accept payments, configure the payment gateway options in your Shopify store. You can choose from a variety of payment gateways, including Shopify Payments, PayPal, Stripe, and more. Additionally, set up shipping options and rates based on your specific shipping preferences and regions.
Step 5: Publish Your Store
Once you have added your products and set up payment and shipping preferences, review your store to ensure everything is in place. When you are satisfied, click on "Publish" to make your store live and accessible to customers.
Customizing the Buy Button and Product Pages in Shopify
To create a seamless experience for your customers, it's important to customize the buy button and product pages in Shopify. Here's how you can do it:
Customizing the Buy Button
In the Shopify admin dashboard, navigate to the "Sales Channels" tab and select "Buy Button". Choose the product you want to create a buy button for and customize its appearance. You can modify the button's text, color, size, and shape to match your website's design. Shopify provides a preview of the button so you can visualize the changes you make.
Customizing the Product Pages
To customize the product pages in Shopify, navigate to the "Products" tab in the admin dashboard. Click on the product you want to customize, and you will be directed to the product edit page. Here, you can upload new product images, modify the product's description, adjust pricing options, and configure additional product details. Shopify offers a user-friendly interface that allows you to customize your product pages effortlessly.
By customizing the buy button and product pages, you can create a cohesive and visually appealing shopping experience for your customers.
Integrating Shopify with WordPress
Integrating Shopify with WordPress offers the best of both worlds - the powerful e-commerce functionality of Shopify and the flexibility and content management capabilities of WordPress. Here's how you can integrate the two platforms:
Step 1: Install the Shopify Buy Button Plugin
In your WordPress admin dashboard, navigate to "Plugins" and click on "Add New". Search for the "Shopify Buy Button" plugin and click on "Install Now". Once the plugin is installed, click on "Activate" to enable it.
Step 2: Generate a Buy Button Embed Code in Shopify
In your Shopify admin dashboard, go to the "Sales Channels" tab and select "Buy Button". Choose the product you want to create a buy button for and customize its appearance. Once you are satisfied with the button's design, click on "Generate code". Copy the generated embed code.
Step 3: Embed the Buy Button Code on Your WordPress Website
In your WordPress admin dashboard, go to the page or post where you want to add the buy button. Switch to the text editor mode, paste the Shopify buy button embed code, and save the changes. The buy button will now be displayed on your WordPress website, allowing customers to make purchases directly through Shopify.
By integrating Shopify with WordPress, you can leverage the robust e-commerce capabilities of Shopify while still utilizing the content management and customization features of WordPress.
Setting up Payment Systems with Shopify
Setting up payment systems is an essential step in ensuring a smooth checkout process for your customers. With Shopify, you have the flexibility to choose from various payment gateways. Here's how you can set up payment systems in Shopify:
Step 1: Configure Payment Settings
In your Shopify admin dashboard, navigate to the "Settings" tab and click on "Payments". Select the payment providers you want to offer to your customers. Shopify supports popular payment gateways like Shopify Payments, PayPal, Stripe, and more.
Step 2: Activate Payment Gateway(s)
After choosing your payment providers, click on the "Activate" button next to each selected gateway. Follow the provided instructions to complete the activation process. You may need to provide additional information, such as your bank account details, to enable payment processing.
Step 3: Configure Payment Gateway Settings
Once your payment gateway is activated, click on the "Edit" button next to the gateway. In the settings page, you can configure various options such as transaction fees, currency settings, and fraud detection measures. Make sure to review and adjust these settings to fit your business requirements.
Step 4: Test the Payment Gateway
Before making your Shopify store live, it's essential to test the payment gateway to ensure everything is functioning correctly. Shopify provides test payment options that simulate real transactions without charging any actual funds. Perform a few test transactions to verify that the payment gateway is working as expected.
By following these steps, you can seamlessly integrate payment systems into your Shopify store, providing a secure and convenient checkout experience for your customers.
Creating a Shop Page on WordPress
Creating a shop page on WordPress allows you to showcase your products and provide a seamless shopping experience for your customers. Here's how you can create a shop page:
Step 1: Install an E-commerce Plugin
To create a shop page on WordPress, you will need to install an e-commerce plugin. Popular options include WooCommerce, Easy Digital Downloads, and Ecwid. Choose the plugin that best suits your needs and install it through the WordPress admin dashboard.
Step 2: Set Up Your Shop
Once the e-commerce plugin is installed and activated, navigate to its settings within the WordPress admin dashboard. Configure the basic shop settings, including currency, shipping options, and tax settings. Customize the appearance of your shop page by choosing a suitable theme or using custom CSS.
Step 3: Add Products to Your Shop
In the e-commerce plugin settings, you will find options to add products. Click on "Add Product" to create new product listings. Fill in the necessary details, including the product's title, description, price, and images. You can also specify product variations and inventory settings.
Step 4: Customize Your Shop Page
Most e-commerce plugins provide options to customize the shop page. You can adjust the layout, choose how products are displayed, and enable filters to help customers find the products they are looking for. Take the time to customize your shop page to create a visually appealing and user-friendly experience.
By creating a shop page on WordPress and utilizing the features of your chosen e-commerce plugin, you can showcase your products effectively and provide an enjoyable shopping experience for your customers.
Enhancing the Client Experience with Shopify and WordPress
Integrating Shopify with WordPress allows you to enhance the client experience by providing a seamless and visually appealing platform for your clients. Here are some ways to enhance the client experience:
1. Design a Custom Shop Page
Using the customization options available in your chosen e-commerce plugin, create a custom shop page that aligns with your brand's aesthetics. Consider using high-quality product images, clear product descriptions, and easy-to-use navigation to make the shopping experience enjoyable for your clients.
2. Offer Downloadable Products
If you sell digital products, such as templates or files, utilize Shopify's digital product features. This allows your clients to receive their purchased products instantly, enhancing the convenience of their shopping experience.
3. Provide Clear Instructions and Support
Ensure that your clients have access to clear instructions on how to navigate your shop, make purchases, and access their products. Provide support options, such as a contact form or live chat, so that clients can reach out if they have any questions or concerns.
4. Streamline the Checkout Process
Make sure the checkout process is simple and intuitive for your clients. Remove any unnecessary steps or distractions that may deter them from completing their purchase. Optimize the checkout page for mobile devices to accommodate clients who prefer to shop on their smartphones or tablets.
5. Follow Up with Personalized Emails
After a client makes a purchase, send them a personalized email thanking them for their purchase and offering any additional support or resources they may need. This personal touch demonstrates your commitment to customer satisfaction.
Enhancing the client experience through Shopify and WordPress integration can lead to increased customer satisfaction, higher conversion rates, and repeat business.
FAQ
Q: Can I use Shopify Lite with an existing WordPress website?
A: Yes, Shopify Lite is designed to integrate with existing websites, including WordPress. You can easily embed Shopify buy buttons and product pages into your WordPress site.
Q: Do I need to pay transaction fees with Shopify Lite?
A: Yes, Shopify charges transaction fees for online credit card payments (2.9% + 30 cents) and in-person credit card payments (2.7% + $0). However, these fees may vary depending on your chosen payment gateway.
Q: Can I customize the appearance of the Shopify buy buttons and product pages?
A: Yes, Shopify allows you to customize the appearance of the buy buttons to match your website's design. Additionally, you can modify the product pages' layout, images, descriptions, and pricing options.
Q: What payment options are available with Shopify Lite?
A: Shopify Lite supports various payment options, including Shopify Payments, PayPal, Stripe, and more. You can choose the payment gateways that best suit your business and customers.
Q: Can I sell both physical and digital products with Shopify Lite?
A: Yes, Shopify Lite allows you to sell both physical and digital products. You can easily configure your store to offer digital downloads, making it convenient for customers to access their purchased products.
Q: Is integrating Shopify with WordPress suitable for small businesses?
A: Yes, integrating Shopify with WordPress can benefit small businesses by providing a powerful e-commerce platform with the flexibility of WordPress for content management. It allows for easy customization, seamless customer experience, and efficient sales management.
Q: Can I migrate my existing products from WooCommerce to Shopify Lite?
A: Yes, you can easily migrate your existing products from WooCommerce to Shopify Lite. Shopify provides tools and resources to assist you in the migration process, ensuring a smooth transition of your products and data.
Q: Can I track inventory and receive notifications with Shopify Lite?
A: Yes, Shopify Lite allows you to track inventory and receive notifications when products are running low in stock. This feature helps you stay organized and ensures that you have sufficient inventory for your customers' orders.
Q: Can I offer discounts and promotions with Shopify Lite?
A: Yes, Shopify Lite enables you to create and manage discounts, promotions, and coupon codes for your products. This allows you to incentivize purchases and attract customers with special offers.
Q: Is Shopify Lite a good option for beginners?
A: Yes, Shopify Lite is known for its user-friendly interface, making it suitable for beginners in the e-commerce industry. It simplifies the process of setting up and managing an online store, allowing you to focus on growing your business.
If you have any more questions or would like further assistance with integrating Shopify with WordPress or any other e-commerce topics, feel free to reach out. Cheers to a successful online store!