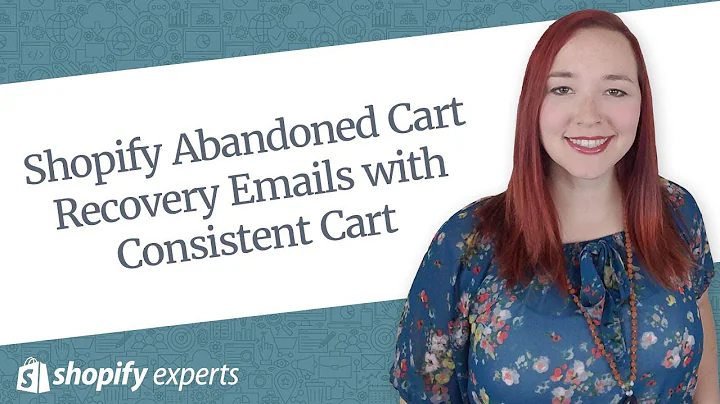Enhance Order Tracking with AfterShip WooCommerce Plugin
Table of Contents
- Introduction
- What is the AfterShip WooCommerce plugin?
- Features of the AfterShip WooCommerce plugin
- Installing and activating the plugin
- Searching for and installing the plugin
- Activating the plugin
- Configuring the plugin
- Accessing the AfterShip plugin in WooCommerce
- Setting up the AfterShip WordPress API key
- Syncing the WooCommerce store with AfterShip
- Updating the carrier list
- Customizing the plugin settings
- Testing the plugin
- Placing a new order
- Tracking the shipment
- Conclusion
- FAQs
Installing and Activating the AfterShip WooCommerce Plugin
The AfterShip WooCommerce plugin is a powerful tool that allows e-commerce businesses to track their WooCommerce orders efficiently. With impressive features and a user-friendly interface, this plugin has gained popularity among online retailers. If you're looking to enhance the order tracking experience for your customers, this article will guide you through the installation and activation process of the AfterShip WooCommerce plugin.
Introduction
Before we dive into the installation process, let's briefly understand what the AfterShip WooCommerce plugin is and how it can benefit your e-commerce business. The plugin is designed to provide seamless order tracking solutions for WooCommerce websites. It offers a wide range of features that make it the number one tracking solution in the market.
What is the AfterShip WooCommerce plugin?
The AfterShip WooCommerce plugin is a free tool that enables you to effortlessly track your WooCommerce orders. Whether you're running a small online shop or managing a large e-commerce store, this plugin is an essential addition to enhance your customers' post-purchase experience. It allows you to provide accurate tracking information and updates, ensuring transparency and customer satisfaction.
Features of the AfterShip WooCommerce plugin
The AfterShip WooCommerce plugin comes with a multitude of features that make it a reliable and efficient order tracking solution. Here are some notable features worth mentioning:
- Real-time order tracking: The plugin enables you to track your orders in real time, providing accurate and up-to-date information to your customers.
- Wide range of carrier services: AfterShip integrates with numerous carrier services, giving you the flexibility to choose the ones that best suit your business needs.
- Automated tracking updates: You can set up automatic tracking updates to keep your customers informed about their order's status without any manual effort.
- Seamless integration: The plugin seamlessly integrates with your WooCommerce store, ensuring a smooth and hassle-free tracking process.
- Customization options: You can customize the tracking page to match your brand's aesthetics and maintain a consistent user experience.
- Multiple language support: AfterShip supports multiple languages, allowing you to cater to a global customer base.
- Notification alerts: The plugin sends notifications to your customers via email or SMS, keeping them informed about their order's progress.
Installing and activating the plugin
Now that we have a good understanding of the AfterShip WooCommerce plugin and its features, let's proceed to the installation and activation process.
Searching for and installing the plugin
To begin, log in to your WordPress admin dashboard and navigate to the "Plugins" section. Click on "Add New" and search for "AfterShip" in the search bar. Once the plugin appears in the search results, click on the "Install Now" button to proceed with the installation.
Activating the plugin
After the installation is complete, click on the "Activate" button to activate the AfterShip WooCommerce plugin. Once activated, you will be able to see the plugin listed in the "Installed Plugins" section of your dashboard.
Configuring the plugin
With the AfterShip WooCommerce plugin successfully installed and activated, it's time to configure the plugin settings to ensure seamless integration with your WooCommerce store.
Accessing the AfterShip plugin in WooCommerce
To access the AfterShip plugin settings, navigate to the "WooCommerce" section in your WordPress dashboard and click on "Orders." Here, you will find the AfterShip tab, provided the plugin is correctly installed.
Setting up the AfterShip WordPress API key
To sync your WooCommerce store with AfterShip and enable order tracking, you need to set up the AfterShip WordPress API key. To retrieve the API key, go to the "Users" section of your WordPress dashboard and click on "Your Profile." Scroll down until you find the AfterShip WordPress API key. Copy the API key as you will need it in the next step.
Syncing the WooCommerce store with AfterShip
Next, go back to the AfterShip plugin settings in WooCommerce, and under the AfterShip tab, enter your store URL and paste the API key you copied earlier. Click on "Connect" to initiate the synchronization process. If successful, you will see a message stating that your store is connected.
Updating the carrier list
One of the essential steps in using the AfterShip WooCommerce plugin is updating the carrier list. The carrier list consists of all the shipping services or couriers you use to deliver your products. To update the carrier list, navigate to the AfterShip plugin settings in WooCommerce and click on "Update Carrier List." You can select the relevant carrier services from the available options. The plugin ensures that your customers can track their orders using the carrier services you provide.
Customizing the plugin settings
To provide a personalized tracking experience to your customers, you can customize the AfterShip WooCommerce plugin settings according to your preferences. The options for customization include branding, tracking page design, notifications, and more. Tailoring the plugin settings to match your brand's aesthetics adds a professional touch to the tracking process.
Testing the plugin
Once you have installed, activated, and configured the AfterShip WooCommerce plugin, it's essential to test its functionality to ensure everything is functioning correctly.
Placing a new order
To test the plugin, navigate to your WooCommerce store and proceed to place a new order. Add the desired product to your cart, enter the necessary details, select the preferred shipping method, and complete the order placement process.
Tracking the shipment
After placing the order, return to your WooCommerce dashboard and navigate to the "Orders" section. Select the newly created order and locate the AfterShip tab. Here, you can select the carrier service and enter the tracking ID associated with the shipment. Hit "Update" to save the changes.
To experience the tracking process from the customer's perspective, visit your website as a customer and navigate to the "My Account" or "Orders" section. View the order and click on the tracking button. You should be able to see the tracking information for the shipment.
Conclusion
The AfterShip WooCommerce plugin is a valuable addition to any e-commerce business that wants to provide a seamless order tracking experience to its customers. With its extensive features and easy integration process, the plugin streamlines the tracking process and ensures transparency throughout the order fulfillment journey. By installing and activating the AfterShip WooCommerce plugin, you can enhance customer satisfaction and boost your e-commerce business's credibility.
FAQs
Q1. Is the AfterShip WooCommerce plugin free to use?
Yes, the AfterShip WooCommerce plugin offers a free plan that allows you to track up to 50 shipments per month. However, there are also premium plans available with additional features and higher tracking limits.
Q2. Can I customize the tracking page to match my brand's aesthetics?
Yes, the plugin provides customization options that allow you to personalize the tracking page according to your brand's aesthetics. You can add your logo, change the colors, and customize the layout to maintain consistency with your website's design.
Q3. Will my customers receive tracking updates automatically?
Yes, by configuring the plugin settings and enabling automatic tracking updates, your customers will receive timely notifications about their order's status. This eliminates the need for manual updates and enhances the overall customer experience.
Q4. Does the AfterShip WooCommerce plugin support multiple languages?
Yes, the plugin supports multiple languages, allowing you to cater to a global customer base. You can choose the language preferences that align with your target audience.
Q5. What are the supported carrier services in the AfterShip WooCommerce plugin?
The AfterShip WooCommerce plugin integrates with numerous carrier services, including FedEx, UPS, DHL, and more. You can select the carrier services you use for your business during the setup process.