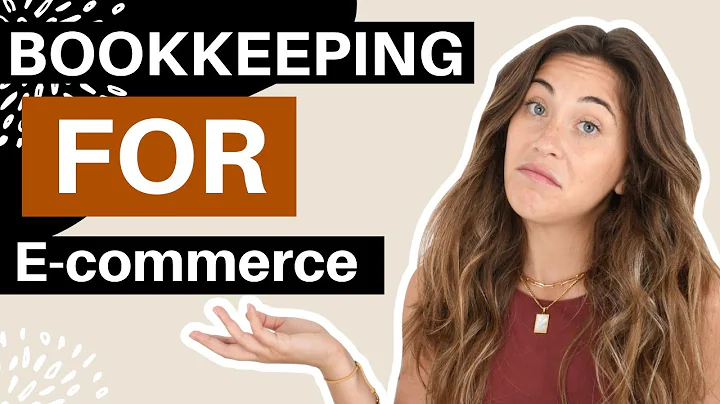Google Ads Conversion Tracking for Shopify Store
Table of Contents:
I. Introduction
II. Setting up Conversion Tracking for Shopify Store
A. Directly using your Shopify Store
B. Through Google Tag Manager
III. Implementing Conversion Tracking Manually
A. Setting up Conversion Tracking for Google Ads
B. Setting up Conversion Tracking for Google Tag Manager
IV. Creating Data Layer Variables
A. Value
B. Transaction ID
C. Currency
V. Creating a Trigger
VI. Creating a Tag
VII. Conversion Linker
VIII. Previewing Conversion Tracking
IX. Troubleshooting Conversion Tracking
X. Conclusion
Setting up Conversion Tracking for Shopify Store
If you're running an e-commerce store on Shopify, it's important to track your conversions to measure the success of your advertising campaigns. In this article, we'll walk you through the process of setting up conversion tracking for your Shopify store using Google Ads and Google Tag Manager.
Directly using your Shopify Store
The first approach we'll cover is setting up conversion tracking directly on your Shopify store. To get started, you'll need a Google Ads account. Once you have an account, follow these steps:
- Go to "Conversions" in your Google Ads account and click "Create new conversion."
- Give your conversion event a name and select "Website" as the source.
- Choose "Use different values for each conversion" and select "Purchase" as the conversion action.
- Set up the conversion value and select the appropriate conversion window.
- Click "Done" and copy the conversion tracking code.
- Go to your Shopify store and navigate to the "Online Store" section.
- Click "Themes" and select "Edit code."
- Open the "theme.liquid" file and paste the conversion tracking code in the head section.
- Save the file and go back to Google Ads.
- Click "Install the tag yourself" and copy the global site tag.
- Go back to your Shopify store and paste the global site tag in the additional scripts section.
- Save the file and you're done!
Through Google Tag Manager
The second approach we'll cover is setting up conversion tracking through Google Tag Manager. This approach is a bit more complex, but it offers more flexibility and control over your conversion tracking. Here's how to do it:
- Set up a Google Tag Manager account and create a new container for your Shopify store.
- Install the Google Tag Manager code on your Shopify store.
- Create a new conversion event in Google Ads and copy the conversion tracking code.
- Create a new data layer variable for the conversion value, transaction ID, and currency.
- Create a new trigger for the conversion event.
- Create a new tag for the conversion event and link it to the trigger.
- Set up conversion linker to track cross-browser conversions.
- Preview your conversion tracking to make sure it's working correctly.
Implementing Conversion Tracking Manually
Now that you know how to set up conversion tracking for your Shopify store, let's dive into the details of implementing it manually.
Setting up Conversion Tracking for Google Ads
To set up conversion tracking for Google Ads, follow these steps:
- Go to "Conversions" in your Google Ads account and click "Create new conversion."
- Give your conversion event a name and select "Website" as the source.
- Choose "Use different values for each conversion" and select the appropriate conversion action.
- Set up the conversion value and select the appropriate conversion window.
- Click "Done" and copy the conversion tracking code.
- Paste the conversion tracking code in the head section of your website.
- Save the file and you're done!
Setting up Conversion Tracking for Google Tag Manager
To set up conversion tracking for Google Tag Manager, follow these steps:
- Create a new conversion event in Google Ads and copy the conversion tracking code.
- Create a new data layer variable for the conversion value, transaction ID, and currency.
- Create a new trigger for the conversion event.
- Create a new tag for the conversion event and link it to the trigger.
- Set up conversion linker to track cross-browser conversions.
- Preview your conversion tracking to make sure it's working correctly.
Creating Data Layer Variables
Data layer variables are used to pass dynamic values from your website to Google Tag Manager. Here's how to create data layer variables for the conversion value, transaction ID, and currency:
Value: Create a new data layer variable called "dlv_value" and link it to the "total_value" data layer variable.
Transaction ID: Create a new data layer variable called "dlv_transaction_id" and link it to the "transaction_id" data layer variable.
Currency: Create a new data layer variable called "dlv_currency" and set it to a fixed value (e.g. "USD").
Creating a Trigger
A trigger is used to fire a tag when a specific event occurs on your website. Here's how to create a trigger for the conversion event:
- Create a new trigger and give it a name (e.g. "Purchase Event").
- Select "Custom Event" as the trigger type.
- Set the trigger to fire on the "gn_purchase" event.
Creating a Tag
A tag is used to send data to Google Ads or Google Analytics. Here's how to create a tag for the conversion event:
- Create a new tag and give it a name (e.g. "Google Ads Conversion").
- Select "Google Ads Conversion Tracking" as the tag type.
- Set the conversion ID and conversion label to the values provided by Google Ads.
- Set the conversion value, transaction ID, and currency to the data layer variables you created earlier.
- Link the tag to the trigger you created earlier.
Conversion Linker
Conversion linker is used to track cross-browser conversions. Here's how to set it up:
- Create a new tag and give it a name (e.g. "Conversion Linker").
- Select "Conversion Linker" as the tag type.
- Set the trigger to fire on all pages.
Previewing Conversion Tracking
Before you launch your conversion tracking, it's important to preview it to make sure it's working correctly. Here's how to do it:
- Go to the preview section in Google Tag Manager.
- Connect to your Google Tag Manager container.
- Process a transaction on your website.
- Check the conversion tracking in Google Ads to make sure it's working correctly.
Troubleshooting Conversion Tracking
If you're having trouble with your conversion tracking, here are some common issues to look out for:
- Make sure your conversion tracking code is installed correctly on your website.
- Make sure your data layer variables are set up correctly.
- Make sure your triggers and tags are set up correctly.
- Make sure your conversion linker is set up correctly.
- Check the conversion tracking in Google Ads to see if it's working correctly.
Conclusion
Setting up conversion tracking for your Shopify store is essential for measuring the success of your advertising campaigns. By following the steps outlined in this article, you can set up conversion tracking using Google Ads and Google Tag Manager. Remember to preview your conversion tracking before launching it to make sure it's working correctly.