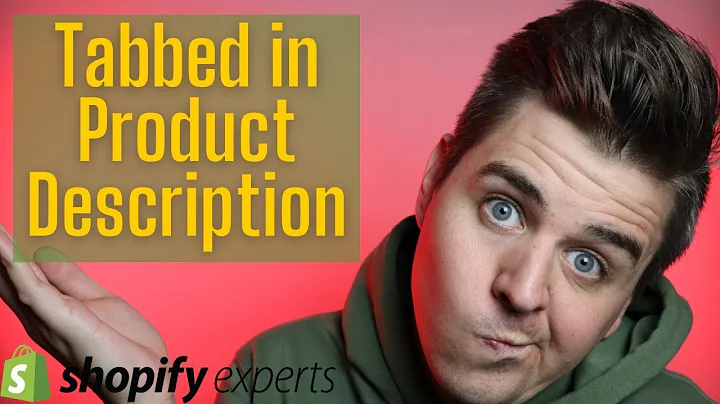Effortlessly Edit Product Meta Fields in Shopify
Table of Contents
- Introduction
- What are Meta Fields?
- The Need for Bulk Editing
- How to Access the Bulk Editor
- Using the Bulk Editor
- 5.1. Filtering and Sorting
- 5.2. Checking and Unchecking Fields
- 5.3. Editing Meta Fields
- Best Practices for Using the Bulk Editor
- 6.1. Batch Editing
- 6.2. Saving Frequently
- 6.3. Considering Internet Connection
- Limitations of the Bulk Editor
- 7.1. Lack of CSV Export and Import
- 7.2. Future Possibilities
- Conclusion
Shopify Bulk Editor: Simplifying Product Meta Field Management
Introduction
Managing meta fields for product information in Shopify can be a time-consuming task, especially when it comes to editing multiple fields for multiple products. However, with the introduction of the bulk editor feature by Shopify, this process has become significantly easier and more efficient. In this article, we will explore the benefits of using the bulk editor for managing product meta fields, how to access and use the bulk editor, best practices for efficient editing, and the limitations of the feature.
What are Meta Fields?
Before we delve into the bulk editor feature, let's first understand what meta fields are in the context of Shopify. Meta fields are additional custom fields that can be added to product information, allowing merchants to store and display additional details beyond the default information provided by Shopify. These meta fields can include attributes such as color, size, material, brand, and more. They provide merchants with the flexibility to expand and customize their product information according to their specific business needs.
The Need for Bulk Editing
In Shopify, managing and updating meta fields for multiple products individually can be a tedious and time-consuming process. Prior to the introduction of the bulk editor, merchants had to navigate through each product's settings and manually edit the desired meta fields. This not only required significant time and effort but also increased the risk of errors or inconsistencies in the product information.
How to Access the Bulk Editor
Accessing the bulk editor is simple and straightforward. In your Shopify admin, navigate to the "Products" section and select the products you want to edit. You can filter and sort the products based on specific criteria to narrow down your selection. Once you have selected the desired products, click on the "Edit products" button.
Using the Bulk Editor
5.1 Filtering and Sorting
Within the bulk editor, you will find a range of helpful information and fields organized in a spreadsheet-like view. The interface allows you to filter and sort the products based on various attributes, helping you locate and edit specific meta fields with ease. Take advantage of the filtering and sorting options to quickly identify the products you need to update.
5.2 Checking and Unchecking Fields
To streamline your editing process, you can check or uncheck the meta fields that you want to include or exclude in your bulk edit. This allows you to focus only on the relevant fields, ensuring a clutter-free and efficient editing experience. Unchecking unnecessary fields will simplify the interface and prevent any accidental changes to irrelevant meta fields.
5.3 Editing Meta Fields
Once you have narrowed down your selection and specified the desired meta fields, you can start editing them directly in the bulk editor interface. Simply click on the respective field and input the updated information. This eliminates the need to navigate back and forth between individual product settings, saving you valuable time and effort.
Best Practices for Using the Bulk Editor
To make the most of the bulk editor feature, consider the following best practices:
6.1 Batch Editing
When using the bulk editor, it is advisable to batch your edits. Instead of attempting to edit all products at once, break them down into smaller batches of 20 to 50 products. This approach ensures smoother processing and reduces the chances of errors or data loss.
6.2 Saving Frequently
Since the bulk editor relies on an internet connection, it is crucial to save your progress frequently. Saving after editing each batch of products will help safeguard your work in case of any disruptions or interruptions. It is a good practice to save frequently to avoid losing any changes.
6.3 Considering Internet Connection
While the bulk editor offers convenience, it is important to be mindful of your internet connection. If the connection is unstable or gets disrupted, you may lose your progress. It is recommended to ensure a stable internet connection while working with the bulk editor to avoid any potential data loss.
Limitations of the Bulk Editor
While the bulk editor is a powerful tool for managing product meta fields, it does have some limitations worth noting.
7.1 Lack of CSV Export and Import
Currently, the bulk editor does not support CSV export and import functionality. This means that if you need to update meta fields in bulk using a CSV file, you will not be able to do so directly through the bulk editor. However, Shopify may introduce this feature in the future updates, providing merchants with more flexibility and convenience.
7.2 Future Possibilities
Despite its limitations, the bulk editor continues to evolve and improve. Shopify is constantly working on enhancements and updates to provide merchants with a seamless and efficient experience. It is possible that future updates may address the current limitations, offering more comprehensive bulk editing capabilities for meta fields.
Conclusion
The bulk editor feature in Shopify has revolutionized the way merchants manage and update product meta fields. With its ability to edit multiple fields for multiple products at once, it saves significant time and effort compared to manual individual editing. By following best practices and being aware of its limitations, merchants can leverage the bulk editor to streamline their workflow and enhance productivity. Simplify your meta field management in Shopify with the powerful bulk editor and unlock the true potential of your product information.
Highlights
- Shopify's bulk editor simplifies product meta field management by allowing for editing multiple fields for multiple products at once.
- Meta fields are additional custom fields that can be added to product information in Shopify, providing flexibility and customization options.
- Prior to the bulk editor, editing meta fields for multiple products required time-consuming and manual processes.
- Accessing the bulk editor in Shopify is easy through the "Products" section in the admin dashboard.
- The bulk editor interface offers filtering, sorting, and spreadsheet-like editing capabilities for efficient meta field management.
- Best practices for using the bulk editor include batch editing, frequent saving, and ensuring a stable internet connection.
- The bulk editor currently lacks CSV export and import functionality, but future updates may address this limitation.
- Shopify's continuous updates and improvements offer the promise of enhanced bulk editing capabilities in the future.
FAQ
Q: Can I edit meta fields for all products at once using the bulk editor?
A: While the bulk editor allows you to edit multiple meta fields for multiple products simultaneously, it is advisable to batch your edits for smoother processing. Editing all products at once may lead to slower performance and increased chances of errors.
Q: Is it possible to revert changes made through the bulk editor?
A: Yes, any changes made through the bulk editor can be reversed by navigating back to the editor interface and undoing the modifications. However, this must be done before saving the changes.
Q: Are there any restrictions on the types of meta fields that can be edited through the bulk editor?
A: The bulk editor allows editing all types of meta fields that are available in Shopify. You can modify fields such as color, size, material, brand, and more based on your specific product requirements.
Q: Can I use the bulk editor feature on the Shopify mobile app?
A: Currently, the bulk editor feature is only available on the Shopify desktop version and is not accessible through the mobile app.