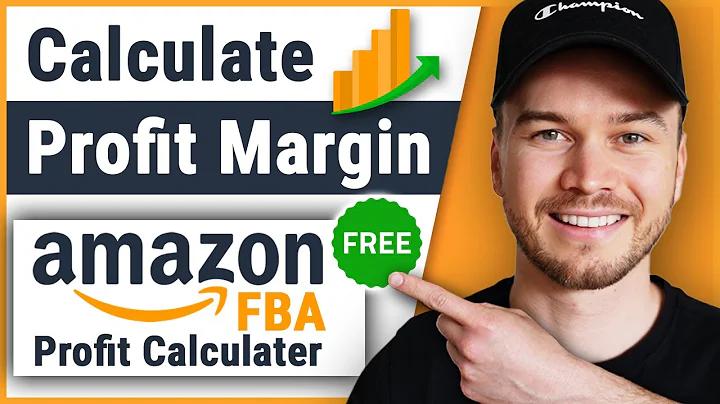Improve Your Shopify Product Pages with Tabs: Step-by-Step Guide
Table of Contents:
- Introduction
- Understanding the Importance of Tabs on Product Pages
- Step 1: Accessing the Code in Shopify
- Step 2: Adding jQuery to your Shopify Store
- Step 3: Adding HTML to your Product
- Step 4: Implementing the Code in Shopify
- Step 5: Adding Styling to Enhance the Tabs
- Step 6: Testing and Publishing the Tabs on your Shopify Store
- Making Changes and Customizations to the Tabs
- Conclusion
Adding Tabs to Your Shopify Product Pages: A Step-by-Step Guide
Introduction
Are you looking to enhance the information presentation on your Shopify product pages and make it more user-friendly? Adding tabs can be the perfect solution to segment your product details neatly and make it easier for visitors to navigate through different sections. In this article, we will guide you through the process of adding tabs to your product pages, step-by-step. By the end of this guide, you will have a clear understanding of how to implement tabs on your Shopify store and improve the browsing experience for your customers.
Understanding the Importance of Tabs on Product Pages
Product pages play a crucial role in showcasing your offerings to potential buyers. However, if the information is not organized effectively, it can become overwhelming for visitors to find what they need. Tabs provide a simple and intuitive way to structure your product details into different sections, such as description, specifications, shipping information, and more. By implementing tabs, you can enhance the user experience, improve readability, and boost the overall conversion rate on your Shopify store.
Step 1: Accessing the Code in Shopify
To make modifications to your Shopify store, you need to access the code editor. Log into your Shopify admin panel and navigate to the "Online Store" section. Here, you will find all the themes associated with your store. It is essential to create a duplicate of your theme before making any code changes. This ensures that you have a backup copy in case something goes wrong during the modification process. Once you have created a duplicate, proceed to the next step.
Step 2: Adding jQuery to your Shopify Store
jQuery is an external code library that provides additional functionality to your Shopify store. Before adding tabs, you need to check if jQuery is already installed. Use the search function in the code editor to find the term "jQuery." If the search results show no matches, it means jQuery is not installed, and you need to add it manually. Copy the jQuery code line provided in the guide's accompanying documentation and paste it within the head tag of your theme. Save the changes to proceed.
Step 3: Adding HTML to your Product
Now that the required preparations are complete, you can start adding the HTML code for the tabs. First, go to the product section in your Shopify admin and select the product you want to apply tabs to. Click on the "Show HTML" icon to access the HTML editor. Remove any existing code and paste the provided HTML code from the documentation. This HTML code sets up the structure and functionality of the tabs within your product page. Once done, save the changes to move forward.
Step 4: Implementing the Code in Shopify
Return to the code editor for your duplicate theme. Look for the "product.liquid" template file under the "Templates" section. Scroll to the bottom of the page and paste the entire script section provided in the documentation. This code connects the HTML structure of the tabs with the Shopify backend, ensuring the tabs are functional. Save the changes to proceed to the next step.
Step 5: Adding Styling to Enhance the Tabs
Though the basic functionality of the tabs is in place, it might not be visually appealing yet. To customize the appearance, you need to add CSS code. In the guide's accompanying documentation, you will find a section with style tags. Copy and paste this CSS code into the same "product.liquid" file, above the script section. The CSS code allows you to modify the tab's appearance, including colors, fonts, and sizes. Save the changes to move forward.
Step 6: Testing and Publishing the Tabs on your Shopify Store
With all the code and styling in place, it's time to test the tabs on your Shopify store. In the code editor, go to the "Actions" menu and click on "Preview." This allows you to preview the duplicate theme with the tabs applied. Navigate to the product where you added the tabs and make sure they function correctly. If everything looks good and functions as expected, you can proceed to publish the changes. Click on "Actions" and select "Publish" to make the tabs live on your Shopify store.
Making Changes and Customizations to the Tabs
After implementing the tabs, you might want to make changes to the information displayed within each tab. To do this, go to the product section in your Shopify admin and select the respective product. Click on the "HTML" button and modify the content as desired. Be cautious while making changes and avoid altering the HTML code structure to prevent any issues. Save the changes, and the updated information will be reflected on your live store.
Conclusion
Adding tabs to your Shopify product pages is a valuable customization that enhances the user experience and improves the organization of information. By following the step-by-step guide provided in this article, you can easily implement tabs on your store and create a more user-friendly browsing experience. Remember to test the tabs thoroughly before publishing them to ensure everything works as intended. With well-structured and organized product details, you can attract more customers and increase conversions on your Shopify store.
Highlights:
- Enhance the user experience on Shopify product pages with tabs
- Organize product details into sections for better readability
- Step-by-step guide to implementing tabs on your Shopify store
- Accessing the code editor and duplicating your theme
- Adding jQuery, HTML, and CSS code to enable and style the tabs
- Testing and publishing the tabs on your live Shopify store
- Making changes and customizations to the tabbed content
- Improving the organization of information for better conversions
- Create a user-friendly browsing experience for your customers
FAQ:
Q: Can I add tabs to any product page on Shopify?
A: Yes, you can add tabs to any product page on Shopify by following the steps outlined in the guide. It is a customizable feature that can be implemented for various products.
Q: Is it necessary to duplicate the theme before making code changes?
A: Duplicating the theme is strongly recommended as it serves as a backup in case of any issues or errors during the code modification process. It helps prevent any disruptions to your live store.
Q: Can I customize the appearance of the tabs?
A: Yes, you can customize the appearance of the tabs by modifying the CSS code provided in the guide. This allows you to change colors, fonts, sizes, and other visual aspects of the tabs.
Q: What if I want to add additional tabs or remove existing ones?
A: If you want to add or remove tabs, you can do so by editing the HTML code in the product section of your Shopify admin. Simply add or remove the relevant HTML code for each tab.
Q: Will the changes affect my live store immediately?
A: The changes made to the tabs will not be immediately visible on your live store. Upon completing the modification process, you need to publish the changes for them to take effect.
Q: Can I revert back to the previous version if something goes wrong?
A: Yes, if you encounter any issues or errors, you can revert back to the previous version of your theme by clicking on "Publish" for the old version in the code editor.