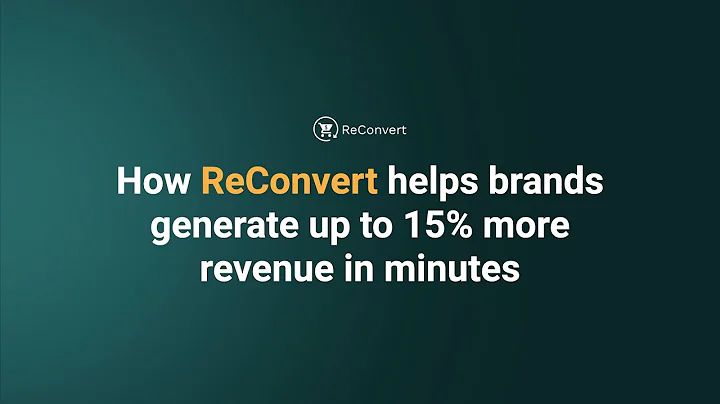Seamless WooCommerce to Shopify Migration with Matrixify (Excelify)
Table of Contents
- Introduction
- Setting up the API Access
- Connecting Matrixify (Excelify) to WooCommerce Store
- Importing Orders and Customers
- Selectively Migrating Data
- Creating Custom Collections and Products
- Handling Options and Variants
- Uploading Images to Shopify
- Working with Redirects
- Resolving Errors and Issues
- Finalizing the Migration
- Additional Resources and Support
How to Migrate from WooCommerce to Shopify Using Matrixify (Excelify)
Are you looking to migrate your online store from WooCommerce to Shopify? Look no further! In this step-by-step guide, we will show you how to seamlessly transition your store using the Matrixify (Excelify) app. Whether you need to migrate orders, customers, collections, or products, we've got you covered. Let's dive in!
1. Introduction
Before we begin the migration process, let's familiarize ourselves with the requirements and steps involved. Migrating from WooCommerce to Shopify can be a complex task, but with the right tools and guidance, it can be a smooth and effortless process.
2. Setting up the API Access
To connect Matrixify (Excelify) to your existing WooCommerce store, you will need to set up API access. This will allow the app to communicate with your store and retrieve the necessary data for migration. Follow the instructions below to set up API access:
- Go to your WooCommerce Settings.
- Navigate to the Advanced tab and locate the REST API option.
- Click on REST API and add a new key with a description, such as "Migration Demo."
- Choose a user for API connection and select the "Read" permission.
- Generate an API key, which will consist of a consumer key and a consumer secret.
3. Connecting Matrixify (Excelify) to WooCommerce Store
Now that you have the API key, you can connect Matrixify (Excelify) to your WooCommerce store. Follow these steps to establish the connection:
- Copy the consumer key and consumer secret from the WooCommerce API settings.
- Open the Matrixify (Excelify) app and navigate to the import section.
- Locate the "Paste URL" option and enter the following URL:
https://{consumer key}:{consumer secret}@{WooCommerce store domain}.
- Click on "Upload from URL" to establish the connection.
4. Importing Orders and Customers
Once the connection is established, you can begin the data migration process. Matrixify (Excelify) allows you to selectively migrate data, such as orders and customers. Here's how you can import these specific data sets:
- Copy the URL of the data you want to migrate from the import results.
- Return to Matrixify (Excelify) and paste the URL.
- Append
?only=customers,orders at the end of the URL.
- Click on "Upload from URL" to initiate the import process.
5. Selectively Migrating Data
In addition to orders and customers, you have the flexibility to migrate specific data sets. Matrixify (Excelify) gives you full control over what data to migrate. Simply follow the steps below to migrate only the desired data:
- Copy the URL of the data you wish to migrate.
- Append
?only= followed by the data types you want to migrate (e.g., ?only=products,collections).
- Click on "Upload from URL" to import the selected data.
6. Creating Custom Collections and Products
Matrixify (Excelify) provides a seamless way to migrate your custom collections and products. By following the step-by-step process, you can ensure that your collections and products are accurately migrated to Shopify. Here's how you can create custom collections and products:
- Review the imported data counts to ensure they match your WooCommerce store.
- Enable the "Dry Run" checkbox to convert your WooCommerce data to Matrixify (Excelify) format.
- Click on "Import" to initiate the conversion process.
- Wait for Matrixify (Excelify) to generate a zip file containing all the necessary files for migration.
7. Handling Options and Variants
WooCommerce allows for unlimited options, while Shopify has a maximum limit. To overcome this limitation, Matrixify (Excelify) offers a solution. Here's how you can handle options and variants during migration:
- Review the options in your WooCommerce store.
- Merge multiple options together using a vertical line (|) in the option name and value (e.g., "Gender | Material").
- Ensure the variant positions, SKUs, and barcodes are correctly assigned.
- Import the data using Matrixify (Excelify) and verify the results.
8. Uploading Images to Shopify
If your product descriptions in WooCommerce contain images, it is essential to upload them separately to Shopify. Matrixify (Excelify) simplifies this process by automatically converting image links to Shopify's CDN. Here's how you can upload images to Shopify:
- Access the Shopify Admin and navigate to Settings.
- Go to the Files section and click on "Upload Files."
- Select the images folder generated by Matrixify (Excelify).
- Upload all the images to Shopify's server for proper display in product descriptions.
9. Working with Redirects
To ensure a seamless transition for your customers, Matrixify (Excelify) automatically generates redirects for collections and products. These redirects will direct customers to the corresponding Shopify collections and products. Here's how you can work with redirects:
- Wait for Matrixify (Excelify) to finish the migration process.
- Review the generated redirects for accuracy.
- Modify the redirects if necessary to match your desired URL structure.
10. Resolving Errors and Issues
During the migration process, you may encounter errors or issues that need to be addressed. Matrixify (Excelify) provides detailed error logs to help you identify and resolve these problems. Follow these steps to resolve errors and issues:
- Download the import results file generated by Matrixify (Excelify).
- Open the file and review the import result and import command columns.
- Check the comment column for specific details about the errors.
- Modify the data accordingly, considering the requirements of Shopify.
- Save the changes and upload the corrected file to Matrixify (Excelify).
11. Finalizing the Migration
Once you have resolved all the errors and issues, it's time to finalize the migration. Follow these steps to complete the migration from WooCommerce to Shopify:
- Review the import results and ensure all data has been successfully migrated.
- Double-check the accuracy of the imported data in your Shopify store.
- Conduct a reconciliation of the migrated data by comparing it to your WooCommerce store.
- Make any necessary adjustments to ensure data consistency.
- Congratulations! You have successfully migrated from WooCommerce to Shopify.
12. Additional Resources and Support
For further assistance or guidance with your WooCommerce to Shopify migration, Matrixify (Excelify) offers comprehensive resources and support. Here's how you can access additional resources:
- Visit the Matrixify (Excelify) website and navigate to the Knowledge section.
- Look for the "Migrate to Shopify" category and select "WordPress/WooCommerce."
- Explore the step-by-step tutorials and articles available for additional guidance.
- Reach out to the Matrixify (Excelify) support team through the provided channels for any questions or assistance needed.
Happy migrating with Matrixify (Excelify)! We hope this guide has provided you with all the information you need to smoothly transition from WooCommerce to Shopify.
Highlights
- Seamlessly migrate from WooCommerce to Shopify using Matrixify (Excelify)
- Full control over the migration process, including specific data sets
- Set up API access to establish a connection between Matrixify (Excelify) and WooCommerce
- Import orders, customers, collections, and products with ease
- Handle options and variants efficiently using Matrixify (Excelify)
- Upload images separately to ensure proper display in product descriptions
- Work with redirects for a seamless transition for your customers
- Resolution of errors and issues during the migration process
- Finalize the migration and conduct data reconciliation
- Access additional resources and support for further assistance
FAQs
Q: Can I selectively migrate only certain data from my WooCommerce store to Shopify?
A: Yes, Matrixify (Excelify) allows you to selectively migrate specific data sets, such as orders, customers, collections, and products. By appending the corresponding data types to the import URL, you can choose which data to migrate.
Q: How can I handle options and variants during the migration process?
A: WooCommerce allows unlimited options, while Shopify has a maximum limit. Matrixify (Excelify) provides the option to merge multiple options together using a vertical line (|). This ensures that all necessary data is migrated accurately.
Q: What should I do if I encounter errors or issues during the migration process?
A: Matrixify (Excelify) generates detailed error logs to help you identify and resolve any errors or issues. By reviewing the import results file and making the necessary adjustments to your data, you can address these problems and ensure a successful migration.
Q: Can I migrate images from my WooCommerce product descriptions to Shopify?
A: Yes, Matrixify (Excelify) simplifies the process of migrating images by automatically converting image links to Shopify's CDN. However, it is essential to upload the images separately to Shopify's server to ensure they are correctly displayed in product descriptions.