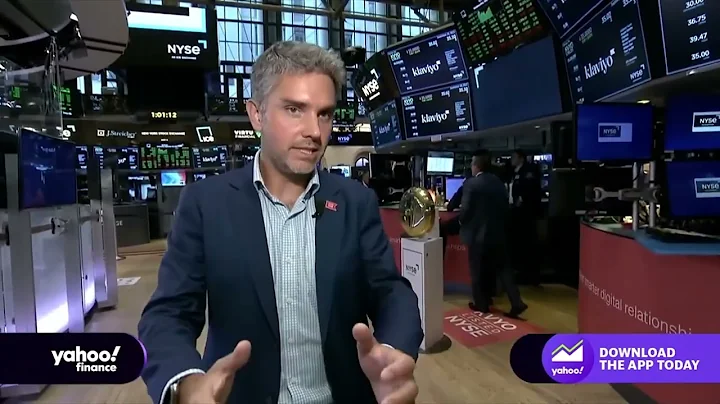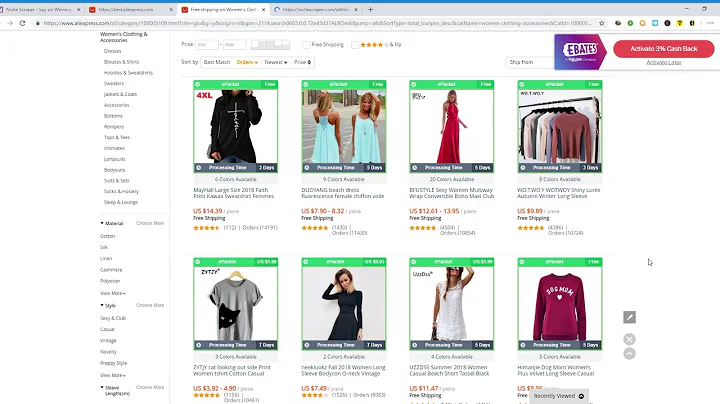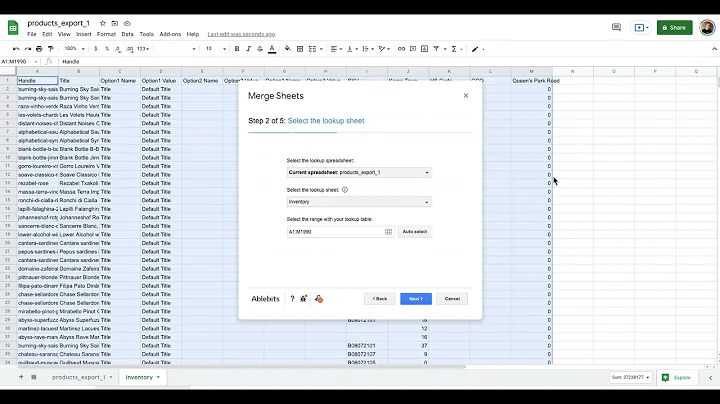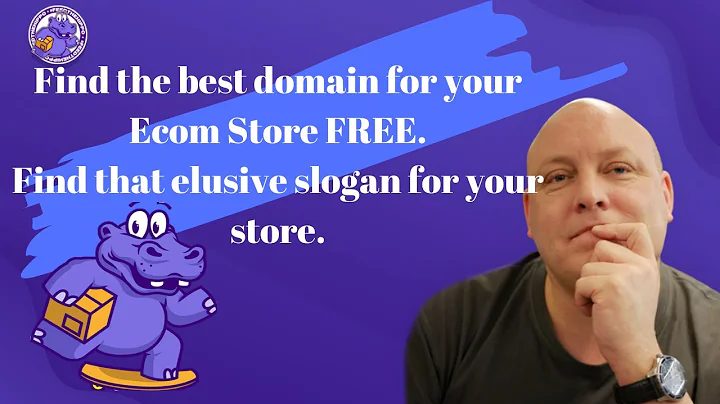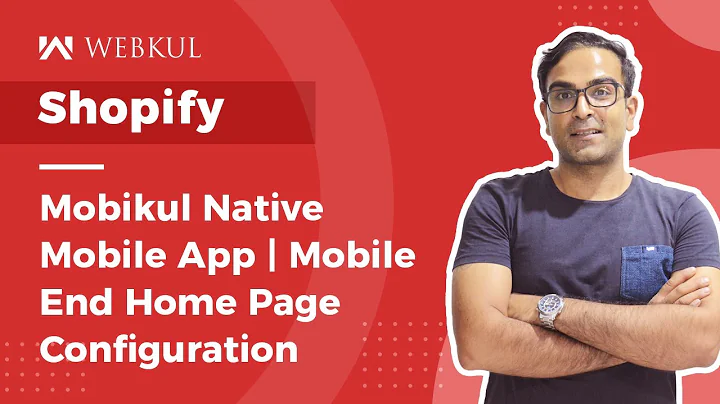Customize Your WordPress Theme: A Step-by-Step Guide
Table of Contents:
I. Introduction
II. Venture Options
A. Toolbar
B. Header
- Network header
- Navbar options
C. Block
D. CSS Editor
E. Footer
- Copyright
- Social button
III. Styling Option
A. Body Styling
B. Header styling
C. Bottom Styling
D. Footer styling
E. General Version
IV. Venture Metabox
A. Sidebar Display
B. Visual Composer Face
C. Template Option
- Blog Template
- Home Page Template
- Event Template
V. Conclusion
THEME OPTIONS: A STEP-BY-STEP GUIDE
Have you recently set up a WordPress website? Do you find it hard to configure the theme you’ve chosen? Well, you must feel relieved that you clicked on this tutorial. In this article, we’ll discuss the Venture Options, a powerful tool that allows you to customize your website. We’ll break down the different options according to their category, and we’ll guide you on how to modify your page step-by-step. Whether you’re a beginner or an experienced user, you’ll find this tutorial helpful. By the end of this article, you’ll be able to configure your website with ease. So, let’s get started!
I. Introduction
Configuring a website can be tedious, especially if you’re not familiar with the platform. In WordPress, you can easily change your website’s look and feel with the help of themes. However, some themes come with limited customization options, and it can be frustrating when you can’t tweak it to your liking. That’s why we’ll explore Venture Options, a powerful tool that allows you to modify your website.
II. Venture Options
Venture Options is a theme customization tool that comes with various options to change the look and feel of your website. It’s accessible through the WordPress admin panel's left side menu bar under the “theme” category. Here are the different options that you can modify using Venture Options:
A. Toolbar
The toolbar is a handy feature that allows you to navigate your website quickly. You can enable or disable it using Venture Options. If you disable it, the toolbar will remove, but if you enable it, you can modify the toolbar's content.
B. Header
The header is the topmost part of your website where you can usually find the website’s name and logo. With Venture Options, you can modify the following:
1. Network header
You can modify the network header, which displays information about your website’s network.
2. Navbar options
You can modify the navigation bar options, which are responsible for the navigations.
C. Block
You can modify the meta and read more button text here.
D. CSS Editor
This option lets you define your CSS classes and selectors.
E. Footer
This option allows you to enable or disable the footer and modify its copyright and text.
1. Social button
This option lets you enable or disable social buttons, drag and drop to order, set the social icon dimension, and other settings.
III. Styling Option
Styling Option is an essential component of Venture Options. Here’s a breakdown of its subcategories:
A. Body Styling
You can modify the body background, body typography, font, color, and sizing.
B. Header Styling
You can change the header background, other typography, and set the sticky header.
C. Bottom Styling
You can change the bottom background, bottom font property, and other options.
D. Footer Styling
You can change the footer background, footer color, and other options.
E. General Version
You can set the thin layout to white or boxed. If you choose the boxed option, the theme will appear in a box layout.
IV. Venture Metabox
Venture Metabox is a feature that you can access through pages, posts, or any particular page. Here are the different options that you can modify using Venture Metabox:
A. Sidebar Display
You can set the layout for this page, switch the thumbnail title meta, and choose whether to have a visual composer face.
B. Visual Composer Face
If you set the visual composer face to yes, the page will appear in full width.
C. Template Option
You can select templates, such as blog templates, home page templates, and event templates.
1. Blog template
Choosing this template will make your blog appear according to its designated layout.
2. Home Page Template
The home page will appear in full width without a sidebar.
3. Event Template
Selecting this template will display your events in a good layout.
V. Conclusion
Venture Options and Venture Metabox are powerful tools that allow you to customize your website with ease. By exploring the different options that each category provides, you can give your website the look and feel that you desire. Whether you’re an experienced user or a beginner, this article will guide you in configuring your website. Remember, exploring Venture Options is all about creativity and patience, so don’t be afraid to play with its options. Good luck!
Highlights:
- WordPress offers different themes to change your website's look and feel.
- Venture Options is a powerful tool that allows you to customize your website with ease.
- Venture Metabox is another feature that allows you to select templates, such as blog templates, home page templates, and event templates.
- With Venture Options, you can modify the toolbar, header, block, CSS editor, and footer.
- Styling Option is an essential component of Venture Options where you can modify the website's aesthetics.
- Creativity and patience are key to explore Venture Options fully.
FAQ
Q: How do I access Venture Options?
A: You can access Venture Options through the left side menu bar in your WordPress admin panel.
Q: What can I modify using Venture Options?
A: You can modify the toolbar, header, block, CSS editor, footer, and aesthetics like the body background, header background.
Q: Can I modify templates using Venture Metabox?
A: Yes, you can select different templates like blog templates, home page templates, and event templates using Venture Metabox.
Q: What’s the difference between Venture Options and Venture Metabox?
A: Venture Options is a tool accessible through WordPress admin panel's left side menu bar, while Venture Metabox is a feature accessible through pages, posts, or any particular page.