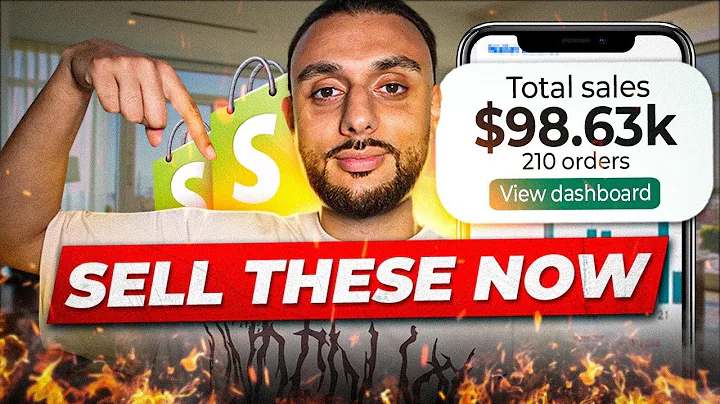Customize Add to Cart Button on Shopify
Table of Contents
- Introduction
- The Importance of Changing the Add to Cart Button on Shopify
- Step 1: Accessing the Shopify Dashboard
- Step 2: Navigating to the Theme Files
- Step 3: Editing the Code
- Step 4: Changing the Button Color
- Step 5: Changing the Text Color
- Step 6: Saving and Testing
- Additional Customizations for the Add to Cart Button
- Conclusion
Article
How to Change the Add to Cart Button on Shopify: A Step-by-Step Guide
Have you ever wanted to customize the look of the "Add to Cart" button on your Shopify store? Well, you're in luck because in this article, we will show you exactly how to do that. Changing the add to cart button on Shopify is not only a great way to enhance the visual appeal of your store, but it can also help improve your conversion rates. So, if you're ready to give your store a personalized touch, let's get started.
Introduction
As an online store owner, you want to create a unique shopping experience for your customers. One way to achieve this is by customizing the add to cart button on your Shopify store. By changing the button color and text, you can make it more visually appealing and consistent with your brand aesthetics. This simple customization can greatly impact the overall user experience and increase the chances of a visitor converting into a customer.
The Importance of Changing the Add to Cart Button on Shopify
The add to cart button is a critical element of any e-commerce website. It's the gateway between browsing and purchasing, and it needs to stand out. By changing the color and text of the add to cart button, you can make it more prominent and eye-catching, encouraging visitors to take action and make a purchase. Additionally, customizing the button to align with your branding can help create a cohesive and professional look for your online store.
Step 1: Accessing the Shopify Dashboard
To begin customizing the add to cart button on Shopify, you first need to access the Shopify dashboard. Log in to your Shopify account and navigate to the admin dashboard where you manage your store's settings and products.
Step 2: Navigating to the Theme Files
Once you're in the Shopify dashboard, click on "Online Store" in the left sidebar. Then, select "Themes" from the dropdown menu. This will take you to the themes section where you can manage and customize your store's theme.
Step 3: Editing the Code
In the themes section, locate the current theme you're using for your store and click on the "Customize" button next to it. This will launch the theme editor, allowing you to customize various aspects of your store's appearance.
Step 4: Changing the Button Color
To change the color of the add to cart button, you need to access the code that controls its appearance. In the theme editor, look for the "theme.liquid" file. This file contains the HTML and Liquid code that defines the structure and styling of your store.
Step 5: Changing the Text Color
In addition to changing the button color, you can also modify the color of the text within the add to cart button. To do this, locate the "theme.liquid" file in the theme editor and find the section that controls the button's text color.
Step 6: Saving and Testing
Once you've made the desired changes to the button color and text, click on the "Save" button in the theme editor. This will save your modifications and apply them to your store. To see the changes in action, open your store's front-end and navigate to a product page. You should now see the updated add to cart button with the new colors you've chosen.
Additional Customizations for the Add to Cart Button
While changing the button and text color are the most common customizations for the add to cart button on Shopify, there are other modifications you can make as well. For example, you can adjust the button size, add animations or hover effects, or even change the button's shape. These additional customizations can further enhance the visual appeal and user experience of your store.
Conclusion
Customizing the add to cart button on your Shopify store is a simple yet effective way to make your online store stand out and create a cohesive brand experience. By following the step-by-step guide provided in this article, you can easily change the button color and text to match your branding and design preferences. So why wait? Start customizing your add to cart button today and watch your conversion rates soar.
Highlights
- Learn how to change the add to cart button on your Shopify store
- Customize the button color and text to match your branding
- Improve user experience and increase conversion rates
- Follow a step-by-step guide for easy customization
- Additional customizations for further enhancement
FAQ
Q: Can I customize the add to cart button on Shopify without coding?
A: Yes, Shopify offers various themes and apps that allow you to customize the add to cart button without any coding knowledge. Simply search for add to cart button customization apps in the Shopify App Store, and you'll find options that make the process easy and straightforward.
Q: Will changing the add to cart button color affect my store's performance?
A: No, changing the add to cart button color will not impact your store's performance or loading time. The modifications you make are purely visual and do not involve any complex coding that could slow down your website.
Q: Can I revert back to the original add to cart button design?
A: Yes, if you ever decide to revert back to the original add to cart button design, you can simply remove the custom code you added or reset your theme settings to default. This will restore the button to its original appearance.
Q: Are there any limitations to customizing the add to cart button on Shopify?
A: While you have the freedom to customize the add to cart button on Shopify, it's important to ensure that the button remains easily recognizable as an "add to cart" button. Avoid making drastic changes that might confuse or mislead customers, as it could negatively impact your conversion rates.