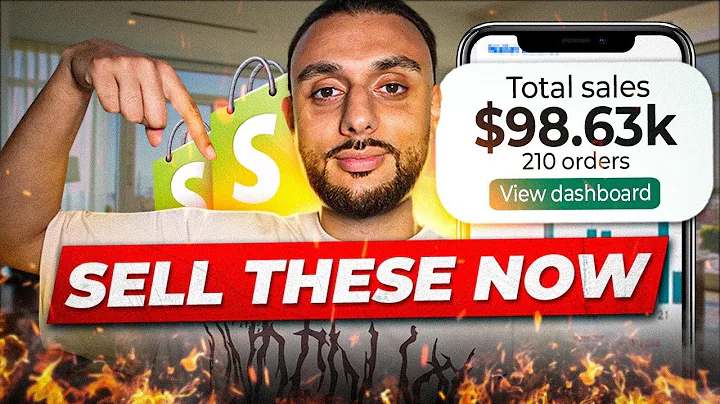Start Fresh: Delete All Data from Your Shopify Store
Table of Contents:
- Introduction
- Exporting Data from Shopify Store
- Deleting Metafields from Shop
- Deleting Redirects
- Deleting Blog Posts and Pages
- Deleting Orders and Draft Orders
- Deleting Discounts
- Deleting Customers
- Deleting Custom Collections and Smart Collections
- Deleting Products
- Conclusion
How to Delete Everything from Your Shopify Store
If you need to start fresh with your Shopify store or have a test shop that requires a clean slate, this tutorial will guide you through the process of deleting all the data from your store. By using the Matrixify (Excelify) app, you can easily export and delete various elements such as products, collections, orders, customers, and more. Let's dive into the step-by-step guide on how to delete everything from your Shopify store.
1. Introduction
Before we begin, it's important to note that some elements in your Shopify store cannot be deleted, such as shop details and certain activities. However, you can remove most of the data to create a fresh start.
2. Exporting Data from Shopify Store
To delete everything from your Shopify store, you first need to export the data using the Matrixify (Excelify) app. This app allows you to export various elements in an Excel format, making it easier to delete them in the following steps.
- Install the Matrixify (Excelify) app from the Shopify app store.
- Open the app and select the elements you want to delete, such as products, collections, orders, customers, discounts, and more.
- Customize the export by selecting the basic columns for each element. This will make the export process faster.
- Run the export process and wait for it to finish. If you have a large store, you can close the browser and receive an email notification when the export is complete.
3. Deleting Metafields from Shop
While you cannot delete the entire shop, you can clear out the metafields associated with it. In the exported file, locate the "Shop" sheet and delete the values in the metafield columns. Keep the metafield columns intact, as they will help in clearing out the metafields later.
4. Deleting Redirects
To delete redirects from your store, locate the "Redirects" sheet in the exported file. Copy and paste this sheet, and change the command column to "DELETE" for all the rows. This will allow you to delete all the redirects in one go.
5. Deleting Blog Posts and Pages
If you have blog posts and pages that need to be deleted, find the respective sheets in the exported file. Copy and paste these sheets in reverse order, starting with blog posts and followed by pages. Change the command column to "DELETE" for all the rows. This will ensure that the blog posts and pages are deleted in the correct order.
6. Deleting Orders and Draft Orders
To delete orders and draft orders from your store, locate the corresponding sheets in the exported file. Copy and paste these sheets, and change the command column to "DELETE" for all the rows. Note that you may encounter some restrictions when deleting orders, especially if they are associated with real payments or specific payment gateways.
7. Deleting Discounts
If you have discounts that need to be cleared out, find the "Discounts" sheet in the exported file. Copy and paste this sheet, and change the command column to "DELETE" for all the rows. Deleting discounts may also require removing any references to customers that are associated with those discounts.
8. Deleting Customers
To delete customers, locate the "Customers" sheet in the exported file. Copy and paste this sheet, and change the command column to "DELETE" for all the rows. Keep in mind that if a customer has an associated order that cannot be deleted, the customer record will also remain.
9. Deleting Custom Collections and Smart Collections
For custom collections and smart collections, find the respective sheets in the exported file. Copy and paste these sheets, and change the command column to "DELETE" for all the rows. This will ensure that both custom collections and smart collections are deleted from your store.
10. Deleting Products
To delete products from your store, locate the "Products" sheet in the exported file. Copy and paste this sheet, and change the command column to "DELETE" for all the rows. This will remove all the products from your store.
11. Conclusion
By following these steps, you can successfully delete all the necessary elements from your Shopify store, allowing you to start fresh or clear out test data. Remember to proceed with caution as some deletion actions may have restrictions or dependencies. If you encounter any issues or need further assistance, refer to the Matrixify (Excelify) app documentation or reach out to their support team. Happy cleaning!
Highlights
- Easily delete all data from your Shopify store using the Matrixify (Excelify) app
- Export and delete products, collections, orders, customers, and more
- Clear out metafields associated with your shop
- Delete redirects, blog posts, pages, discounts, and custom collections
- Ensure proper order of deletion to handle dependencies
- Be cautious of restrictions when deleting orders and associated records
FAQ:
Q: Can I delete everything from my Shopify store?
A: Yes, you can delete most of the data from your Shopify store using the Matrixify (Excelify) app.
Q: Are there any restrictions when deleting orders?
A: Yes, there may be restrictions when deleting orders, especially if they are associated with real payments or specific payment gateways.
Q: Will deleting a customer also delete their associated orders?
A: No, if a customer has an associated order that cannot be deleted, the customer record will remain.