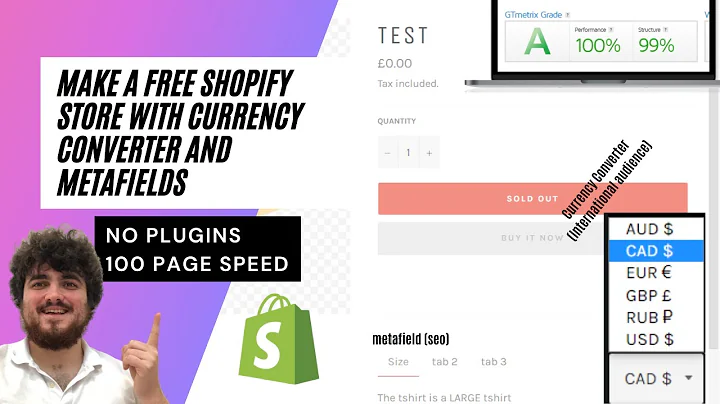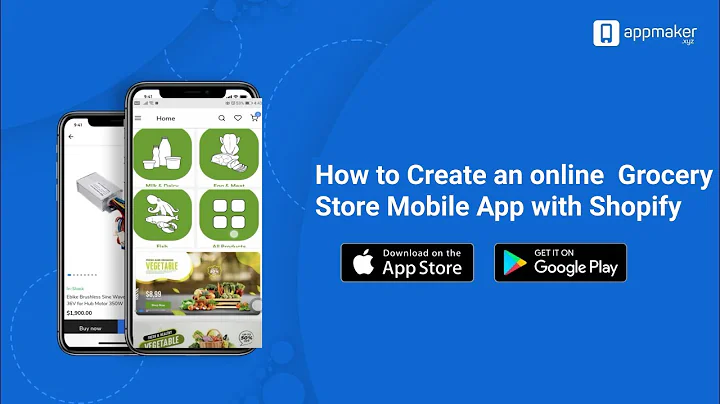Create Stunning QR Code Business Cards with Canva
Table of Contents
- Introduction
- What are QR codes?
- Benefits of using QR codes in business cards
- How to create QR code business cards
- Step 1: Visit QR Code Monkey website
- Step 2: Add your URL
- Step 3: Set colors for your QR code
- Step 4: Add your business logo
- Step 5: Customize the design
- Step 6: Create the QR code
- How to add the QR code to Canva app
- Step 1: Visit Canva website
- Step 2: Choose a vertical business card design
- Step 3: Add a page for the back of the card
- Step 4: Customize the design using templates or create your own
- Step 5: Add the QR code to the back of the card
- Conclusion
How to Create and Use QR Code Business Cards
QR codes have become ubiquitous in our daily lives, appearing in restaurants, malls, and even on business cards. If you're a small business owner looking to create QR code business cards, you're in the right place. In this tutorial, we will guide you through the process of creating and using QR code business cards using two popular tools: QR Code Monkey and Canva.
1. Introduction
In today's digital age, QR codes have become an essential tool for businesses to connect with their customers. QR codes, short for Quick Response codes, are two-dimensional codes that can be scanned using a smartphone camera. They can contain various types of information, such as website URLs, contact details, or even payment information. By incorporating QR codes into your business cards, you can provide a seamless and interactive experience for potential clients.
2. What are QR codes?
Before we delve into how to create QR code business cards, let's briefly discuss what QR codes are. QR codes are square-shaped codes consisting of black modules arranged on a white background. These codes can store a large amount of data, making them versatile and easily scannable using smartphone apps or dedicated QR code scanners. They were first designed for the automotive industry but have gained widespread popularity due to their convenience and ease of use.
3. Benefits of using QR codes in business cards
There are several benefits to using QR codes in business cards. Firstly, they allow you to provide additional information to potential clients without cluttering your business card design. You can include URLs to your website, social media profiles, or even a digital version of your brochure. Secondly, QR codes make it easier for clients to contact you or access your services by simply scanning the code. Lastly, QR codes can help you track the effectiveness of your marketing efforts by providing analytics on how many people have scanned your code.
4. How to create QR code business cards
Now, let's get into the step-by-step process of creating QR code business cards using QR Code Monkey and Canva. These tools offer user-friendly interfaces and customizable options to create visually appealing and functional QR code business cards.
Step 1: Visit QR Code Monkey website
To start, head over to the QR Code Monkey website (qr-code-monkey.com). This online tool allows you to generate QR codes for free and offers a range of customization options.
Step 2: Add your URL
Once on the website, locate the field labeled "Your URL" and enter the website URL you want the QR code to direct users to. It could be your business website, a specific landing page, or even your social media profile.
Step 3: Set colors for your QR code
Next, you have the option to customize the colors of your QR code. By default, the code will be black on a white background. If you prefer different colors, you can choose from a range of options available on the website. You can even set different colors for the QR code itself and the eyes of the code.
Step 4: Add your business logo
QR Code Monkey allows you to incorporate your business logo into the QR code. This is a great way to maintain brand consistency and make your business card stand out. Simply upload your logo and position it within the QR code.
Step 5: Customize the design
In addition to adding your logo, you can further customize the design of the QR code by selecting different styles. QR Code Monkey offers various design options to suit your preferences and branding.
Step 6: Create the QR code
Once you are satisfied with the design, click on the "Create QR code" button. The website will generate your customized QR code, which you can download and save as a PNG image file.
5. How to add the QR code to Canva app
Now that you have created your QR code using QR Code Monkey, it's time to integrate it into your business card design using Canva. Canva is a popular graphic design platform that offers pre-designed templates and customizable options for creating various marketing materials, including business cards.
Step 1: Visit Canva website
First, visit the Canva website (canva.com) and sign in to your account. If you don't have an account, you can sign up for free using the provided link.
Step 2: Choose a vertical business card design
Once you are logged in, select the option to create a new design. In the design options, choose a vertical business card layout for your design.
Step 3: Add a page for the back of the card
To add the QR code to the back of the business card, you will need to create an additional page. Canva allows you to create multiple pages within a single design, making it easy to design both the front and back of your business card.
Step 4: Customize the design using templates or create your own
Next, you have the option to customize the design of your business card using Canva's templates or by creating a design from scratch. Choose a template that fits your branding or start with a blank canvas.
Step 5: Add the QR code to the back of the card
On the second page of your business card design, upload the QR code PNG file that you downloaded from QR Code Monkey. Position the QR code on the back of the card, ensuring it is easily scannable. You can also customize the background color and add additional design elements or text if desired.
6. Conclusion
Congratulations! You have successfully created QR code business cards using QR Code Monkey and Canva. By incorporating QR codes into your business cards, you can provide a seamless and interactive experience for your clients, making it easier for them to access your website, social media profiles, or other digital content. Remember to regularly update the QR code if the linked information changes, and always test the functionality of the code before printing your business cards.
By using the step-by-step guide provided in this article, you can create visually appealing and informative QR code business cards that will make a lasting impression on potential clients. Embrace the power of QR codes and harness their potential to enhance your business marketing efforts.