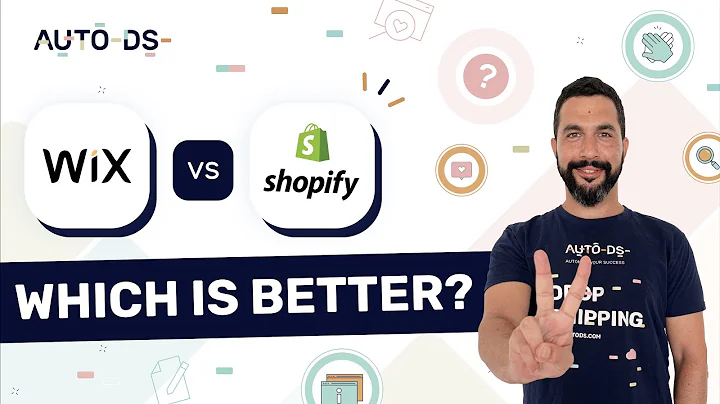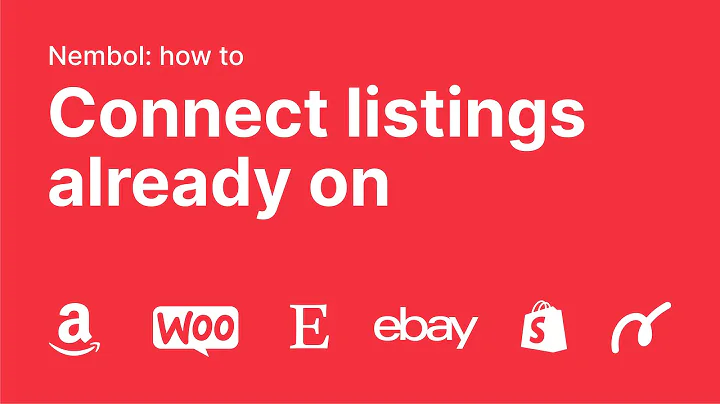Transform Your Grocery Store in Shopify into a Mobile App
Table of Contents
-
Introduction
-
Converting Your Grocery Store in Shopify to an App
2.1 Step 1: Accessing the Shopify Dashboard
2.2 Step 2: Customizing Your Store
2.3 Step 3: Adding the App Maker
2.4 Step 4: Creating the Home Page
2.5 Step 5: Adding Banners and Image Grids
2.6 Step 6: Configuring Actions for Images and Banners
2.7 Step 7: Adding Sliders
2.8 Step 8: Creating In-App Pages
2.9 Step 9: Adding App Menu Items
2.10 Step 10: Updating Your App
2.11 Step 11: Customizing App Style
2.12 Step 12: Language and Localization Settings
2.13 Step 13: Saving Changes and Building the App
2.14 Step 14: Previewing and Downloading the App
-
Conclusion
Converting Your Grocery Store in Shopify to an App
In today's digital age, it's essential for businesses to have an online presence. Shopify provides a convenient platform for setting up an e-commerce store, but what if you want to take your grocery store to the next level and provide your customers with a mobile app experience? In this article, we will guide you through the process of converting your grocery store in Shopify to an app using the App Maker.
Step 1: Accessing the Shopify Dashboard
To begin the process, you need to access your Shopify dashboard. Upon logging in, navigate to the "Apps" section.
Step 2: Customizing Your Store
Within the "Apps" section, look for the option to customize your store. Upon clicking it, you will be redirected to the Shopify app store.
Step 3: Adding the App Maker
In the search bar of the Shopify app store, type "App Maker". Among the search results, click on the "App Maker" option.
Step 4: Creating the Home Page
Once the App Maker is added, you can start creating your app. The first step is to design the home page, which serves as the main landing page for your app.
Step 5: Adding Banners and Image Grids
To make your home page visually appealing, you can add banners and image grids. These elements can showcase your products and attract the attention of your app users.
Step 6: Configuring Actions for Images and Banners
To make your app interactive, you can configure actions for the images and banners on your home page. By linking them to specific collections or pages, you can guide users to relevant content.
Step 7: Adding Sliders
In addition to static image banners, you can incorporate sliders into your app. Sliders allow you to display multiple images in a single space, providing more content within a limited area.
Step 8: Creating In-App Pages
Apart from the home page, you can create additional pages within your app. These pages can contain specific product categories, promotional deals, or any other content you want to feature.
Step 9: Adding App Menu Items
To enhance the navigation experience for your app users, you can add menu items to your app. These items will appear in the app menu, allowing users to easily access different sections or pages.
Step 10: Updating Your App
Once you have set up the basic elements of your app, you can proceed to update its overall appearance and functionality. This includes customizing the app style, adding logos and icons, and configuring settings such as push notification options.
Step 11: Customizing App Style
To ensure that your app aligns with your brand identity, you can customize its style. This includes choosing colors, fonts, and other visual elements that represent your grocery store's branding.
Step 12: Language and Localization Settings
If you cater to customers from different regions or countries, you may want to customize the language settings of your app. This allows you to provide a localized experience and cater to a wider audience.
Step 13: Saving Changes and Building the App
After making all the necessary customizations, it's important to save your changes. Once saved, you can proceed to build the app, which will compile all the elements and configurations into a functional mobile application.
Step 14: Previewing and Downloading the App
Once your app is built, you can preview and download the app file. This file can then be distributed to users, allowing them to install and access your grocery store app.
By following these steps, you can successfully convert your grocery store in Shopify to a fully functional app. Embrace the power of mobile technology and provide your customers with a convenient and engaging shopping experience.
FAQ
Q: Can I convert my existing Shopify grocery store into an app?
A: Yes, with the App Maker, you can easily convert your existing Shopify grocery store into a mobile app.
Q: How long does it take to build the app?
A: The building process typically takes around 5 minutes.
Q: Can I customize the appearance of the app to match my brand?
A: Yes, you can customize the app's style, including colors, fonts, logos, and icons, to align with your brand identity.
Q: Can I add multiple languages to my app?
A: Yes, you can add multiple languages to your app to cater to a diverse audience.
Q: Can I preview and test the app before distributing it?
A: Yes, you can preview the app and ensure it meets your expectations before downloading and distributing it.