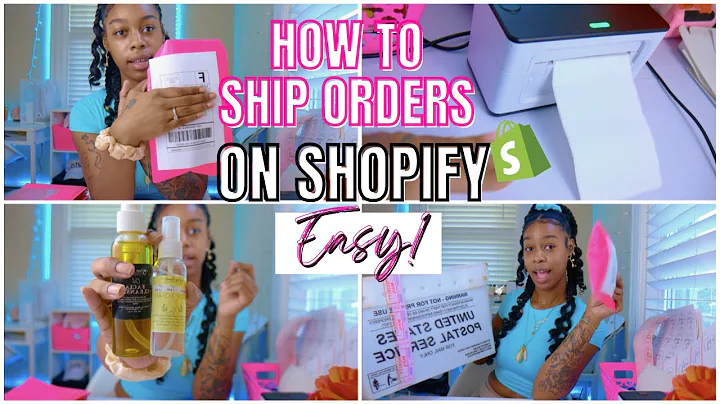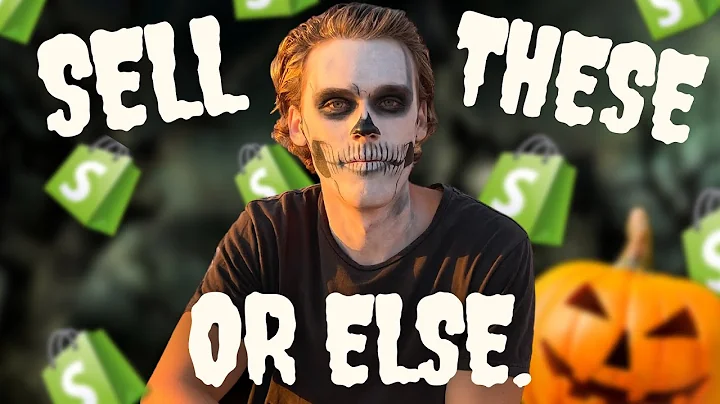Bulk Arrange and Resolve Shopify Images
Table of Contents
- Introduction
- Importance of Product Images
- Using the Excel-like Product Bulk Edit Application
- Visual Graphical User Interface
- Copy-Pasting Images
- Adding Images from Computer
- Reordering Images
- Split Details Editor
- Excel-like Product Bulk Edit Import Parser
- Locating Products and Variants with Image Issues
- Filters for Resolving Image Issues
- Tricks for Locating Products and Variants with Image Issues
- Variant Image Resolution
- Matching Images to Variants
- Conclusion
Using Excel-like Product Bulk Edit Application to Arrange Product Images on Shopify Store
Hello and welcome to this tutorial on how to arrange your product images on your Shopify store using the Excel-like Product Bulk Edit application. My name is Mikhail Kraft and I will be your guide through this process.
Importance of Product Images
Product images are crucial for sales because customers want to see what they are buying. If they cannot see the product in its true form, they may hesitate to make a purchase. It is also important to show different colors and variations of a product to avoid confusion and ensure that customers order the correct item.
Using the Excel-like Product Bulk Edit Application
The Xlic Product Bulk Edit application offers many features to help you set your images quickly and properly. It has a visual graphical user interface that enables you to easily spot problems in large catalogs. The images column shows the images, and hovering over any of them gives a large preview.
Visual Graphical User Interface
The Xlic Product Bulk Edit application has a visual graphical user interface that makes it easy to add and edit product images. You can use the editor to add images from your computer, and it accepts images from drag and drop feature. If you have a camera, you can take a picture immediately. You can also specify direct URLs for images.
Copy-Pasting Images
Copy-pasting images is easy to do in the Xlic Product Bulk Edit application. The image cell in the product row gives comma-separated image URLs. If you copy the image column itself from the variant row, you will get a single variant image URL. This works vice versa, so you can just copy the image link to memory and then paste it to the cell directly.
Adding Images from Computer
You can add images from your computer using the Xlic Product Bulk Edit application. The list accepts images from drag and drop feature. If you have a camera, you can take a picture immediately. You can also specify direct URLs for images.
Reordering Images
You can reorder your images in the Xlic Product Bulk Edit application. When you are done, click on the icon to save your changes.
Split Details Editor
If you use a split details editor, you can get even more options. You can enter an image description and get a full-screen preview.
Excel-like Product Bulk Edit Import Parser
The Xlic Product Bulk Edit application has an Excel-like product bulk edit import parser. It can allow you to import files containing only SKU and image columns or handle and images columns. The concept is the same for variants. There will be a single image URL for variants, and for products, there will be a comma-separated list of image URLs.
Locating Products and Variants with Image Issues
The first thing you need to do when starting the process of arranging your images is to locate products and variants that have issues with images. If you open settings, you will see a special column that displays the number of images you have for the product. This column can be used in filters, along with other features.
Filters for Resolving Image Issues
There are several filters that can help you resolve image issues. The image count filter can be used to locate products and variants with less than four images. The product total variance filter can be used in combination with other filters. The variant has image filter can be used to filter only variants with images, and the has variant without image filter can be used to filter whole products that are missing images for some variants.
Tricks for Locating Products and Variants with Image Issues
There are several tricks you can use to locate products and variants that need your attention regarding images. For example, you can set the image count filter to less than four and the product total variance to more than four to get products that have more than four variants but have less than four images. You can also use the variant has image filter to see only variants that have images, or the has variant without image filter to see only variants that are currently without images and need your attention.
Variant Image Resolution
If your vendor provides you with or you have images whose naming convention follows some rules, you can use a special tool called variant image resolution. This tool can be used when you already have images uploaded for a product but you still need to arrange them for variants. You can also provide a bunch of new image URLs to be assigned to variants by matching some parts of the image name with variant data.
Matching Images to Variants
You can use the variant image resolution tool to match images to variants. You can choose between broad matching or exact matching, and you can use the tool to distribute images that are already uploaded for a product to its variants. You can also use the tool to match images to variants by color or other attributes.
Conclusion
In conclusion, arranging your product images on your Shopify store is crucial for sales. The Xlic Product Bulk Edit application offers many features to help you set your images fast and properly. You can use the visual graphical user interface to easily spot problems in large catalogs, and you can use the Excel-like product bulk edit import parser to import files containing only SKU and image columns or handle and images columns. With the right filters and tricks, you can locate products and variants that need your attention regarding images, and you can use the variant image resolution tool to match images to variants.