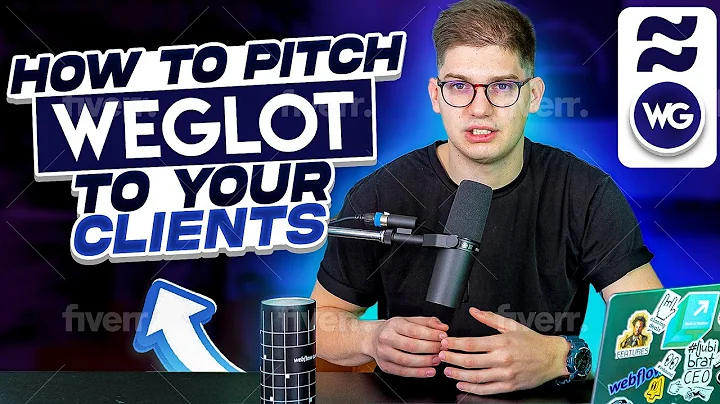Boost Your Shopify Store with Facebook Ads Pixel
Table of Contents:
- Introduction
- Setting up the Facebook Ads Pixel on Shopify Store
2.1. Setting up the Pixel in Events Manager
2.2. Obtaining the Facebook Pixel Code
- Installing the Code on the Shopify Theme
3.1. Accessing the Theme Code
3.2. Adding the Facebook Pixel to the Head Section
3.3. Saving the Changes
- Tracking Sales with the Facebook Pixel
4.1. Accessing the Checkout Settings
4.2. Adding the Code for Order Confirmation Page
4.3. Customizing the Code for Purchase Event
4.4. Saving the Changes
- Verifying the Installation of the Facebook Ads Pixel
5.1. Checking the Code with Online Store Inspection
5.2. Using a Chrome Extension for Pixel Verification
- Conclusion
- Resources and Training Courses
Setting up the Facebook Ads Pixel on Shopify Store Manually
In today's tutorial, we will learn how to set up the Facebook Ads Pixel on your Shopify store manually. While Shopify provides an automatic installation option, some users may encounter difficulties. By following the steps outlined below, you will be able to add the Facebook pixel code directly to your Shopify theme, ensuring accurate tracking of your Facebook ads. So let's dive right in!
1. Introduction
Before we begin, let's briefly understand what the Facebook Ads Pixel is and why it is essential for your Shopify store. The Facebook Ads Pixel is a code snippet provided by Facebook that allows you to track and optimize the performance of your ads. It helps you measure the effectiveness of your marketing campaigns, retarget website visitors, and drive conversions.
2. Setting up the Facebook Ads Pixel on Shopify Store
2.1. Setting up the Pixel in Events Manager
To get started, make sure you have already set up a Facebook pixel in your Events Manager. If you haven't, follow these steps. First, go to your Facebook Ads Manager and click on "Connect Data Sources" in the Events Manager section. Then, click on "Web" and select "Connect." From there, you can create a new pixel for your website.
2.2. Obtaining the Facebook Pixel Code
Once you have the pixel set up, you need to obtain the pixel code. In the Events Manager, click on "Add Events" for the desired pixel. Then, select "From a New Website" and choose "Install code manually." This will provide you with the pixel code that needs to be added to your Shopify store.
3. Installing the Code on the Shopify Theme
Now that we have the Facebook pixel code, we will proceed to install it manually in your Shopify theme.
3.1. Accessing the Theme Code
In your Shopify admin dashboard, navigate to "Online Store" and click on "Themes." From there, click on "Edit Code" to access the code editor for your selected theme.
3.2. Adding the Facebook Pixel to the Head Section
In the code editor, locate the "theme.liquid" file and click to open it. Look for the <head> section and ensure the code placement is above the closing </head> tag. Paste the Facebook pixel code in this section.
<!-- Facebook Pixel Code -->
...Paste the pixel code here...
<!-- End Facebook Pixel Code -->
3.3. Saving the Changes
After pasting the pixel code, click on the "Save" button to save the changes made to your theme. Congratulations! You have successfully added the Facebook Ads Pixel to your Shopify store.
4. Tracking Sales with the Facebook Pixel
To track sales accurately, we need to modify the Facebook pixel code to include the purchase event on the order confirmation page. This ensures that you can measure the success of your ads in generating conversions.
4.1. Accessing the Checkout Settings
In the Shopify code editor, navigate to "Settings" and click on "Checkout." Scroll down to find the "Order Processing" section.
4.2. Adding the Code for Order Confirmation Page
In the "Order Processing" section, there is an option to add code to the order status page. Although Shopify recommends the automatic method, we will add the code manually. Copy the code snippet provided by the Conversion Tracking page (link in the video description) and paste it after the existing pixel code.
<!-- Facebook Pixel Purchase Event Code -->
...Paste the purchase event code here...
<!-- End Facebook Pixel Purchase Event Code -->
4.3. Customizing the Code for Purchase Event
To ensure accurate tracking of sales, customize the code by modifying the currency and value fields. Insert your currency code (e.g., USD, CAD) and enter the appropriate value for each sale. If unsure, use an average value based on your product offerings.
4.4. Saving the Changes
Save the changes made to the code and proceed to the next step.
5. Verifying the Installation of the Facebook Ads Pixel
To ensure that the Facebook Ads Pixel is correctly installed on your Shopify store, follow these verification methods:
5.1. Checking the Code with Online Store Inspection
One way to check the pixel code is by inspecting your online store. Right-click on your page, select "Inspect," and navigate to the "Sources" tab. Look for the Facebook pixel code in the header section to confirm its presence.
5.2. Using a Chrome Extension for Pixel Verification
Another method is to use a Chrome extension called "Pixel Helper." This extension provides a quick overview of the Facebook pixel(s) present on your website. It will confirm the pixel ID and any associated events, such as page views and purchases.
6. Conclusion
Congratulations! You have successfully set up the Facebook Ads Pixel on your Shopify store manually. By following the steps outlined in this tutorial, you can now track user activity, optimize your ads, and measure the success of your marketing campaigns. If you need further assistance or want to explore more advanced strategies, consider checking out our website for free resources and detailed training courses. Start leveraging the power of Facebook ads and drive your online business to new heights!
7. Resources and Training Courses
FAQ:
Q: Can I set up the Facebook Ads Pixel automatically in Shopify?
A: Yes, Shopify provides an automatic installation option where you input your Facebook pixel ID directly into the platform.
Q: Why should I manually install the Facebook pixel on my Shopify store?
A: Manual installation allows for greater customization and accuracy, especially when tracking events like purchases.
Q: How can I verify if the Facebook Ads Pixel is properly installed on my Shopify store?
A: You can enter the code editor, inspect your online store, or use the "Pixel Helper" Chrome extension to verify the presence and functionality of the pixel code.
Q: Are there any additional resources or training available to further optimize Facebook ad campaigns?
A: Yes, check out our website for free resources and detailed training courses that can help you create profitable Facebook ad campaigns and boost your online business.