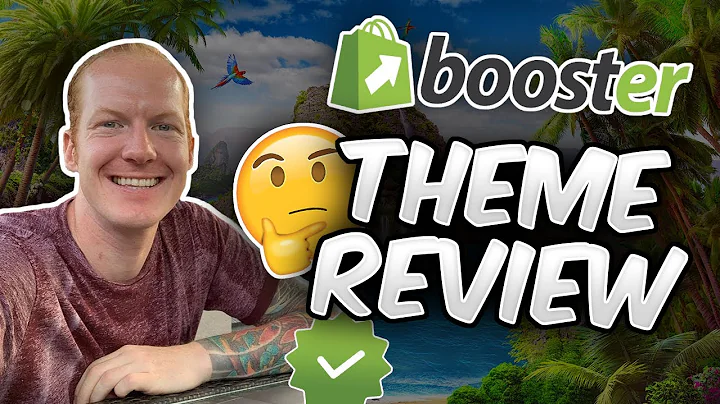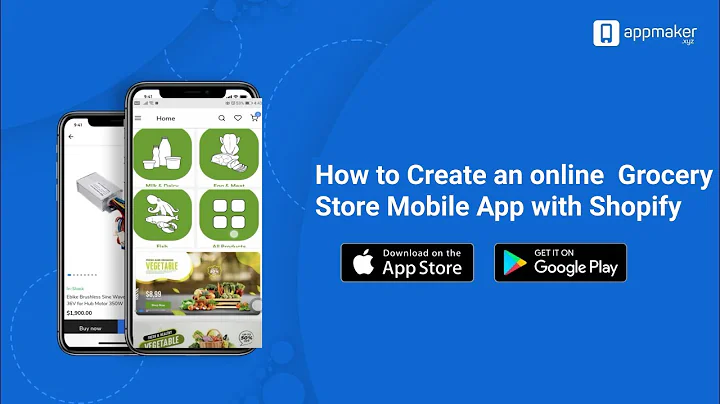Boost Sales with Shopify Pre-Orders
Table of Contents
- Introduction
- Adding a Shopify Product
- Installing the Pre-Product App
- Customizing the Pre-Product Block
- Creating a Pre-Order Listing
- Changing Colors and Design
- Using the Store Theme Button for Pre-Orders
- Adding a Logo and Header Image
- Using Shopify Checkout for Pre-Orders
- Conclusion
Adding Pre-Orders to Your Shopify Store
If you're looking to implement pre-orders on your Shopify store, you've come to the right place. Pre-orders allow customers to reserve upcoming products before they become available, giving them a sense of exclusivity and ensuring you have an idea of the demand for your product. In this guide, we'll walk you through the process of adding pre-orders to your Shopify store, from adding a product to customizing the pre-order block and creating a pre-order listing.
1. Introduction
Before we dive into the step-by-step process, let's briefly discuss what pre-orders are and why they can be beneficial for your business. Pre-orders are essentially a way for customers to purchase a product before it is officially released or becomes available for general sale. By offering pre-orders, you can generate buzz and anticipation for your product, secure sales in advance, and gauge the demand for your offering.
2. Adding a Shopify Product
To begin implementing pre-orders on your Shopify store, you need to add the product you wish to offer for pre-order. In your Shopify admin, navigate to the Products section and click on Add product. Fill in all the necessary details for your product, such as the title, description, images, and pricing. Make sure to exclude any information related to stock availability, as the pre-order app will handle these details.
3. Installing the Pre-Product App
Next, you'll need to install a pre-order app that will enable the functionality on your Shopify store. Visit the Shopify app store and search for a pre-order app, such as Pre-Product. Click on Add app and follow the setup instructions provided by the app. Once installed, you can access the app's features through your Shopify admin.
4. Customizing the Pre-Product Block
After installing the pre-order app, you'll need to customize the pre-product block that will display the pre-order button on your product page. In your Shopify admin, go to the Online Store section and click on Themes. Locate your current theme and click on Customize. From the customization options, navigate to the Product template and load it. In the product information section, you should see an "Add block" option at the bottom. Select the pre-product block and position it accordingly on the product page. Save your changes to update the layout.
5. Creating a Pre-Order Listing
With the pre-order app and block set up, you can now create a pre-order listing for your product. Go to the pre-order app in your Shopify admin and click on New listing. Fill in the details for the pre-order listing, such as the product name, pre-order type, discounts (if any), and estimated shipping date. Save your listing, and it should appear on the product page as a pre-order option.
6. Changing Colors and Design
To make the pre-order button and block more visually appealing, you can customize the colors and design elements. In the customization options of your Shopify theme, locate the settings for the pre-order block. You can change the colors to match your store's branding and ensure the pre-order button stands out on the page. Save your changes to update the visual appearance of the pre-order feature.
7. Using the Store Theme Button for Pre-Orders
By default, the pre-product app provides its own pre-order button. However, if you prefer to use your store's native button, you can set it up with a minor modification. Contact the app developer or follow their instructions to add a code snippet to your store's buy button. This will allow the pre-product app to hijack the native button and use it for pre-orders.
8. Adding a Logo and Header Image
To further enhance the pre-order experience, you can add your store's logo and a header image to the pre-order page. These visual elements will make the page more visually appealing and reinforce your brand identity. Use the customization options in your Shopify theme to upload and position the logo and header image accordingly.
9. Using Shopify Checkout for Pre-Orders
When a customer proceeds to checkout for a pre-order, Shopify's native checkout will handle the payment process as usual. The pre-product app will communicate with the checkout to indicate that the purchase is a pre-order with full payment expected in the future. Customers will see a message indicating that they will only be charged once the product is ready to ship.
10. Conclusion
Congratulations! You have successfully added pre-orders to your Shopify store. By offering pre-orders, you can generate excitement, secure sales in advance, and gain valuable insights into the demand for your product. Make sure to regularly monitor your pre-order listings and keep your customers updated on the progress of their pre-orders. With the right approach, pre-orders can be a powerful tool for your e-commerce business.
Highlights:
- Learn how to add pre-orders to your Shopify store
- Generate excitement and secure sales in advance
- Customize the pre-order block and listing to match your store's branding
- Use your store's native button for pre-orders
- Enhance the pre-order experience with logos and header images
- Shopify's native checkout handles pre-order payments
FAQ
Q: What are pre-orders?
A: Pre-orders allow customers to purchase products before they are officially released or available for sale, securing their orders in advance.
Q: How can pre-orders benefit my business?
A: Pre-orders help generate excitement for upcoming products, secure sales in advance, and provide insights into customer demand.
Q: Do I need a pre-order app for Shopify?
A: Yes, you'll need to install a pre-order app on your Shopify store to enable the pre-order functionality.
Q: Can I use my store's native button for pre-orders?
A: Yes, by following the necessary steps and adding a code snippet, you can use your store's native button for pre-orders.
Q: Can I customize the design of the pre-order block and listing?
A: Yes, you can customize the colors and design elements to match your store's branding and make the pre-order feature visually appealing.
Q: How does payment work for pre-orders?
A: Shopify's native checkout handles payments for pre-orders, indicating that customers will be charged only when the product is ready to ship.