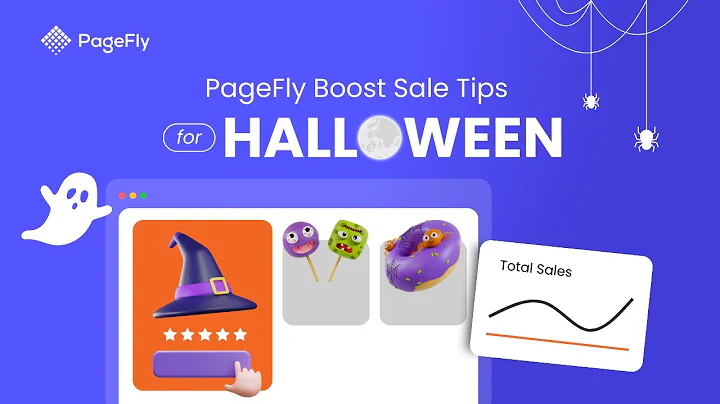Upgrade the Streamline Theme for WordPress 3.1
Table of Contents
- Introduction
- Upgrading the Streamline Theme
- Background on the Streamline Theme
- Problem with Upgrading to WordPress 3.1
- How to Update the Streamline Theme
- Steps for Upgrading to WordPress 3.1
- Checking the Current Theme Options
- Updating to WordPress 3.1
- Troubleshooting Theme Color Schemes
- Modifying the Theme Options PHP File
- Fixing the Theme Color Scheme Issue
- Accessing the cPanel File Manager
- Editing the Theme Options PHP File
- Changing the Color Scheme Configuration
- Saving and Refreshing the Changes
- Customizing the Streamline Theme
- Selecting Different Color Schemes
- Choosing the Dynamic Text Option
- Setting the Featured Home Page Category
- Saving the Updated Theme Settings
- Resolving Issues with the Image Logo
- Disabling the Admin Bar in WordPress 3.1
- Accessing the User Profile
- Disabling the Admin Bar Option
- Updating the User Profile
- Verifying the Admin Bar Removal
- Additional Recommendations for Updating Plugins
- Conclusion
Upgrading the Streamline Theme
The Streamline theme is a classic theme that many WordPress users have enjoyed using. However, when updating to WordPress 3.1, some users experienced issues with changing the color schemes of the theme. In this article, we will discuss the steps to easily update the Streamline theme and resolve any color scheme problems.
Background on the Streamline Theme
The Streamline theme is a popular WordPress theme known for its sleek design and customizable features. It allows users to easily modify the appearance and layout of their websites. However, with the release of WordPress 3.1, some compatibility issues arose, specifically related to changing the color schemes of the Streamline theme.
Problem with Upgrading to WordPress 3.1
Several users reported that after upgrading to WordPress 3.1, they were unable to change the color schemes of their Streamline theme. This limitation caused frustration for those who wanted to refresh the look of their websites. Thankfully, there is a simple solution to resolve this issue.
How to Update the Streamline Theme
Updating the Streamline theme to work seamlessly with WordPress 3.1 is a straightforward process. By following a few steps, you can regain control over the color scheme options and customize your website according to your preferences. Let's walk through the necessary steps.
Checking the Current Theme Options
Before proceeding with the upgrade, it's essential to verify the current theme options of your Streamline theme. This step ensures that you can easily replicate your existing settings after the update. To access the theme options, navigate to "Appearance" and click on "Streamline Theme Options."
Updating to WordPress 3.1
The first step in the updating process is to ensure that your WordPress version is ready for the upgrade. Go to the WordPress dashboard and click on "Updates." If you haven't updated to WordPress 3.1 yet, click on the "Update Now" button. Wait for the update to complete, and then click on "Update Automatically" to finalize the process.
Troubleshooting Theme Color Schemes
Once you have successfully updated WordPress to version 3.1, it's time to address the color scheme issue with the Streamline theme. Return to the "Streamline Theme Options" in the WordPress dashboard. You may notice that the color scheme reverts to the default setting (e.g., purple).
Modifying the Theme Options PHP File
To fix the color scheme problem, we need to make a small modification to the theme options PHP file. Access your website's cPanel or file manager and navigate to the "WP-content/themes/streamline-enhanced" directory. Locate the "theme-options.php" file, right-click on it, and select "Edit."
Changing the Color Scheme Configuration
Once the "theme-options.php" file is open, locate the section that controls the color scheme configuration. It should be a single line of code enclosed within quotes. Copy the entire line, including the quotes, and replace it with the desired color scheme option. For example, change "purple" to "gray."
Saving and Refreshing the Changes
After making the necessary modifications, save the changes to the "theme-options.php" file. Return to the WordPress dashboard and navigate back to "Streamline Theme Options." You should now see the updated color scheme option (e.g., gray). Save your settings to ensure the changes take effect on your website.
Selecting Different Color Schemes
Now that you have successfully resolved the color scheme issue, you can experiment with different options. Navigate to the theme options and explore the available color schemes. Choose the one that best suits the desired look and feel of your website.
Choosing the Dynamic Text Option
Within the theme options, you will find the option to select either static or dynamic text. The dynamic text option allows for easier content management and customization. Choose this option to have greater control over the text displayed on your website.
Setting the Featured Home Page Category
If you want to showcase specific posts on your home page, take advantage of the "Featured" category. By selecting this option within the theme options, you can highlight posts that are most relevant or engaging to your audience.
Saving the Updated Theme Settings
Remember to save your updated theme settings after making any changes. This ensures that your modifications are saved and applied correctly. Click on the "Save Settings" button within the theme options to store your preferences.
Resolving Issues with the Image Logo
Some users may experience issues with the image logo after updating the theme. To fix this problem, ensure that the theme options are set to use a text-based logo rather than an image logo. Select the "Dynamic Text" option within the theme options to resolve any conflicts with the image logo.
Disabling the Admin Bar in WordPress 3.1
WordPress 3.1 introduced a new feature called the admin bar, which displays at the top of the website when logged in as an administrator. If you find this bar distracting or unnecessary, you can easily disable it.
Accessing the User Profile
To disable the admin bar, go to the WordPress dashboard and click on "Users" in the sidebar. Select your user profile from the list to access the settings.
Disabling the Admin Bar Option
Within your user profile settings, locate the checkbox labeled "Show Admin Bar when viewing site." Deselect this option to remove the admin bar from your website.
Updating the User Profile
After disabling the admin bar option, click on the "Update Profile" button to save your changes. This action ensures that the admin bar is no longer visible on your website.
Verifying the Admin Bar Removal
To confirm that the admin bar has been successfully removed, refresh your website. The admin bar should no longer appear, providing a cleaner and less distracting viewing experience.
Additional Recommendations for Updating Plugins
While updating your theme, it is also a good practice to update any installed plugins. Outdated plugins can lead to compatibility issues or security vulnerabilities. Visit the WordPress dashboard and navigate to the "Plugins" section. Check for any available updates and apply them accordingly.
Conclusion
Upgrading the Streamline theme to work seamlessly with WordPress 3.1 is a simple process once you understand the steps. By following the instructions outlined in this article, you can overcome any theme-related issues and customize your website according to your preferences. Embrace the flexibility and versatility of the Streamline theme as you continue to enhance and optimize your WordPress website.