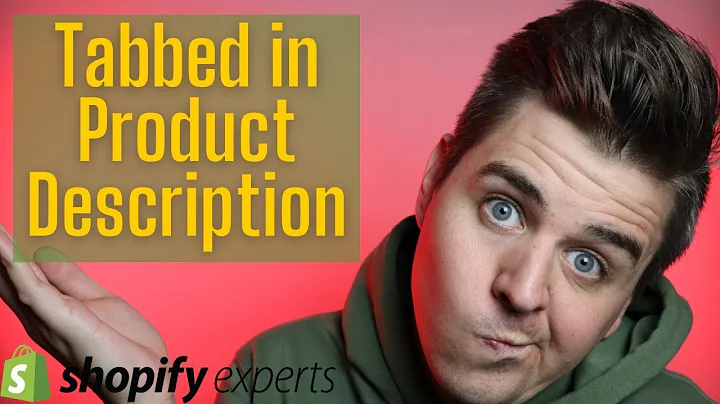Ultimate Guide to Setting Up Google Analytics 4 for Shopify
Table of Contents:
- Introduction
- Setting Up Google Analytics 4
2.1. Creating a Google Analytics Account
2.2. Setting Up GA4 Property in Universal Analytics Account
2.3. Enabling Enhanced Measurement
2.4. Setting Up Conversions
2.5. Defining Audiences
2.6. Linking Google Ads Account
- Integrating GA4 with Shopify
- Adding GA4 to Other Websites
- Advanced Setup Options
5.1. Modifying Events
5.2. Configuring Tag Settings
5.3. Manual Installation
- Conclusion
How to Set Up Google Analytics 4 for Your Online Business
In today's digital age, it is essential for businesses to track and analyze their website data to make informed decisions. One of the most popular tools for this purpose is Google Analytics. With the recent release of Google Analytics 4 (GA4), it is crucial for businesses to set up and integrate this new version to maximize their data insights. In this article, we will guide you step-by-step on how to set up GA4 and connect it to your online business store, whether it's a Shopify store or any other website platform. So, let's dive in and get started!
Introduction
Before we delve into the setup process, let's briefly discuss the importance of Google Analytics and its new version, GA4. Google Analytics is a powerful web analytics tool that allows businesses to track, analyze, and measure their website's performance and user behavior. It provides valuable insights into user demographics, traffic sources, conversion rates, and more, enabling businesses to optimize their online presence and marketing strategies.
GA4 is the latest iteration of Google Analytics, designed to provide a more comprehensive and integrated approach to data tracking and analysis. It offers enhanced measurement capabilities, cross-platform tracking, and advanced audience engagement insights. In this article, we will focus specifically on setting up GA4 for your online business.
Setting Up Google Analytics 4
2.1 Creating a Google Analytics Account
The first step in setting up GA4 is to create a Google Analytics account. If you already have a Google Analytics account, you can skip this step and proceed to the next section.
To create a new account, follow these steps:
- Visit the Google Analytics website (analytics.google.com) and click on "Start Measurement."
- Fill out your account name, account data sharing settings, and property name. Ensure you select the appropriate time zone and currency for your business.
- Choose whether to create a GA4 property, a Universal Analytics property, or both. Google recommends opting for GA4, as it is the latest version with more advanced features.
- Complete the remaining steps, including providing your business details and objectives.
- Accept the terms of service and click "Create" to create your Google Analytics account.
Once your account is created, you will be redirected to the Google Analytics dashboard.
2.2 Setting Up GA4 Property in Universal Analytics Account
If you already have a Universal Analytics property set up and want to migrate to GA4, follow these steps:
- Access your Google Analytics dashboard.
- Click on the admin section at the bottom left of the sidebar.
- In the Property column, click on "GA4 Setup Assistant."
- Follow the on-screen instructions to create your GA4 property and link it to your Universal Analytics account.
2.3 Enabling Enhanced Measurement
Enhanced Measurement is a feature within GA4 that automatically tracks common user interactions, such as file downloads, outbound clicks, and video engagement. To enable Enhanced Measurement, follow these steps:
- Access your Google Analytics dashboard.
- Click on the admin section at the bottom left of the sidebar.
- In the Property column, click on "Data Streams."
- Select your website data stream.
- Under "Enhanced Measurement," toggle the switch to enable it.
- Review the available events and customize as per your business requirements.
- Save the changes.
2.4 Setting Up Conversions
Conversions are essential metrics for measuring the effectiveness of your marketing efforts. In GA4, the default conversion event is "Purchase," but you can define additional events based on your specific business needs. Follow these steps to set up conversions:
- Access your Google Analytics dashboard.
- Click on the admin section at the bottom left of the sidebar.
- In the Property column, click on "Conversions > Overview."
- Click on "Add new conversion event" if you want to track a different conversion event.
- Define the event parameters, such as event name, value, and rule conditions.
- Save the conversion event.
2.5 Defining Audiences
Audiences allow you to segment your website visitors based on specific criteria, such as demographics, behavior, or interaction with your site. Follow these steps to define audiences in GA4:
- Access your Google Analytics dashboard.
- Click on the admin section at the bottom left of the sidebar.
- In the Property column, click on "Audiences."
- Choose from the available predefined audiences or create custom audiences.
- Define the audience parameters, such as conditions, exclusions, and membership duration.
- Save the audience.
2.6 Linking Google Ads Account
Linking your Google Ads account to GA4 allows you to import your GA4 data directly into Google Ads and leverage it for optimizing your advertising campaigns. To link your Google Ads account, follow these steps:
- Access your Google Analytics dashboard.
- Click on the admin section at the bottom left of the sidebar.
- In the Property column, click on "Data Streams."
- Select your website data stream.
- Under "Google Ads Linking," click on "Set up."
- Follow the instructions to link your Google Ads account.
- Once linked, you can bid on GA4 conversions and target GA4 audiences within Google Ads.
Integrating GA4 with Shopify
If you have a Shopify store, integrating GA4 is straightforward using the Google Sales Channel. Follow these steps to integrate GA4 with Shopify:
- Access your Shopify admin dashboard.
- Navigate to the Google Sales Channel section.
- Click on "Get started" under Google Analytics.
- Connect your GA4 property to your Shopify account by selecting it from the list.
- Confirm the connection and save the settings.
- Visit your Google Analytics dashboard to view the data from your Shopify store.
Adding GA4 to Other Websites
If you have a website on a platform other than Shopify, you can still add GA4 by following these general steps:
- Access your Google Analytics dashboard.
- Click on the admin section at the bottom left of the sidebar.
- In the Property column, click on "Data Streams."
- Select your website data stream.
- Choose the appropriate method to add GA4 tracking code to your website:
- Use the provided measurement ID and follow the specific instructions for your website platform, such as Squarespace or WooCommerce.
- Install the tracking code manually by copying it from the Google Analytics setup and pasting it into your website's header section.
- Save the changes and wait for data to start populating in your GA4 account.
Advanced Setup Options
In addition to the basic setup steps, GA4 offers advanced options for fine-tuning your analytics configuration. Here are a few key options you may want to explore:
5.1 Modifying Events
GA4 allows you to modify pre-existing events or create custom events to track specific user interactions on your website. This can provide more granular insights into user behavior and engagement.
5.2 Configuring Tag Settings
Under the "Tagging Instructions" section, you can configure various settings related to data tagging, such as enabling user data collection, adjusting consent settings, and choosing the data sharing options.
5.3 Manual Installation
If your website platform does not have specific integration options, you can manually install the GA4 tracking code into your website's code files. This requires copying the code provided by GA4 and pasting it into the appropriate section of your website's HTML or CMS.
Conclusion
Setting up Google Analytics 4 for your online business is a crucial step in gaining valuable insights and optimizing your digital marketing efforts. By following the steps outlined in this article, you can create a GA4 property, integrate it with your website platform, and start tracking and analyzing data seamlessly. Remember to explore advanced setup options and regularly monitor your analytics dashboard to extract actionable insights. With GA4, you can make data-driven decisions that will help your business thrive in the digital landscape.
If you need assistance with setting up Google Analytics or running digital advertising campaigns for your business, feel free to reach out to our agency at Jetstream Digital. We specialize in helping B2B and D2C businesses dominate the digital advertising space, and we'd be happy to provide expert guidance tailored to your specific needs.
Thank you for reading, and we hope this guide has been helpful in setting up Google Analytics 4 for your online business. Don't forget to subscribe for more insightful content on digital marketing and advertising strategies.