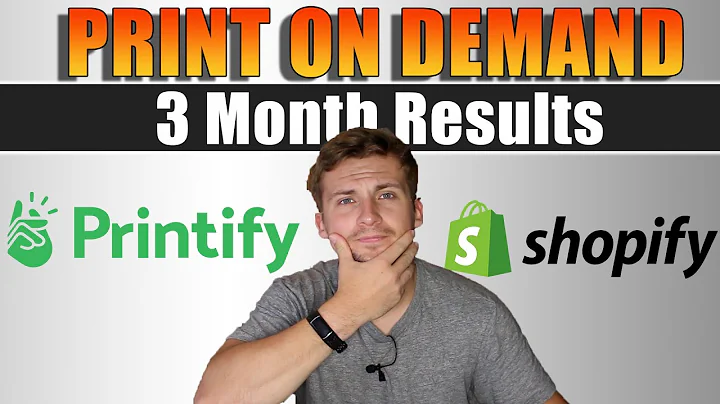Testing Transactions on Your Shopify Store
Table of Contents:
- Introduction
- Setting up Shopify Payments
- Using Cash on Delivery as a Test Method
- Simulating a Purchase with Cash on Delivery
- Cancelling and Refunding Test Orders
- Testing Transactions with Shopify Payments
- Editing and Activating Shopify Payments
- Using Test Mode for Shopify Payments
- Testing a Full Transaction with Shopify Payments
- Cancelling and Managing Shopify Payments Orders
- Conclusion
How to Test Transactions on Your Shopify Store
Introduction
When you create a new Shopify store, it's important to test the purchase process to ensure everything is functioning correctly. In this guide, we will walk you through two different methods for testing transactions on your Shopify store: using cash on delivery as a test method and testing with Shopify Payments.
1. Setting up Shopify Payments
To begin testing transactions, it's recommended to use Shopify Payments. However, please note that Shopify Payments is currently only available in the United States, Canada, UK, and Australia. If you have access to Shopify Payments, follow these steps:
- Log into your Shopify admin panel.
- Navigate to Settings, then Payments.
- Activate Shopify Payments and enable the test mode.
2. Using Cash on Delivery as a Test Method
If you are unable to use Shopify Payments, you can test transactions using the cash on delivery (CoD) method. Follow these steps:
- In the Payments section of your admin panel, scroll down to Manual Payments.
- Activate the manual payment and select cash on delivery.
- Specify that this is a test mode method.
3. Simulating a Purchase with Cash on Delivery
To simulate a purchase using the cash on delivery test method, follow these steps:
- Add a product to your cart and proceed to checkout.
- Select the cash on delivery payment method.
- Complete the order.
- After testing, refund the order to avoid additional fees.
4. Cancelling and Refunding Test Orders
Once you have completed a test order, it's important to cancel and refund it. This ensures your inventory and financial records remain accurate. To cancel and refund a test order:
- Go to the Orders section in your admin panel.
- Locate the test order and click on it.
- Cancel the order and specify the reason for cancellation.
- Refund the order to avoid any charges.
5. Testing Transactions with Shopify Payments
If you have access to Shopify Payments, here's how you can test transactions using this payment method:
- Edit your Shopify Payments settings to enable test mode.
- Use the provided list of fake credit card numbers for testing.
- Simulate a successful transaction with the test credit card.
- Verify that you receive order notifications and see the order in your admin panel.
6. Editing and Activating Shopify Payments
Before testing transactions with Shopify Payments, ensure you have edited and activated the payment method. Follow these steps:
- Access your Shopify admin panel.
- Navigate to Settings, then Payments.
- Configure and customize your Shopify Payments settings.
- Activate Shopify Payments and save your changes.
7. Using Test Mode for Shopify Payments
To use the test mode in Shopify Payments for transactions:
- Enable the test mode option.
- Read the instructions provided on the Shopify Payments page.
- Use the fake credit card numbers provided for testing.
- Ensure the name, expiration date, and CVV meet the requirements.
8. Testing a Full Transaction with Shopify Payments
Once you have set up Shopify Payments and enabled test mode, you can simulate a full transaction. Follow these steps:
- Add a product to your cart and proceed to checkout.
- Select the credit card payment method.
- Enter the provided fake credit card details.
- Complete the order and verify its success.
9. Cancelling and Managing Shopify Payments Orders
After testing a transaction with Shopify Payments, you may want to cancel or manage the order. Here's what you can do:
- Access your Shopify admin panel and navigate to Orders.
- Locate the test order and cancel it.
- Restock any items if necessary.
- Refund the order if you do not wish to keep it in your records.
10. Conclusion
Testing transactions on your Shopify store is essential to ensure a smooth purchasing process for your customers. Whether you use cash on delivery or Shopify Payments, follow the steps outlined in this guide to successfully test transactions and manage test orders.
Highlights:
- Two methods for testing transactions on Shopify stores: cash on delivery and Shopify Payments.
- Setting up Shopify Payments and using test mode for testing transactions.
- Simulating a purchase with cash on delivery and canceling/refunding test orders.
- Editing and activating Shopify Payments settings for transaction testing.
- Managing and canceling test orders in Shopify Payments.
- Importance of testing transactions to ensure a seamless purchasing experience.
FAQs:
Q: Can I test transactions before launching my Shopify store?
A: Yes, it is highly recommended to test transactions before launching your Shopify store to ensure everything is functioning correctly.
Q: Can I use real credit card information for testing?
A: No, it is not recommended to use real credit card information for testing. Shopify provides fake credit card numbers for testing purposes.
Q: How can I refund a test order in Shopify?
A: To refund a test order in Shopify, locate the order in the admin panel, cancel it, and then initiate a refund.
Q: Can I test transactions if I don't have access to Shopify Payments?
A: Yes, you can test transactions by using the cash on delivery method in Shopify. Activate manual payments and select cash on delivery as the test method.
Q: Why is testing transactions important for my Shopify store?
A: Testing transactions is crucial to ensure a smooth purchasing process for your customers. It helps identify any issues or errors before launching your store.