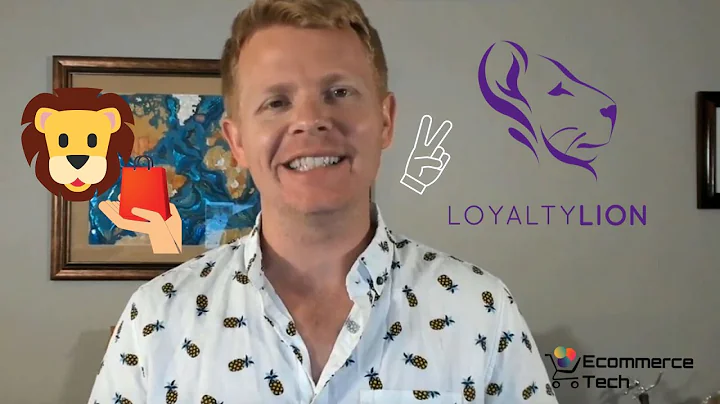Streamline Your Shopify Store with Hubspot Integration
Table of Contents:
1.Introduction
2.Installing Hubspot Integration
3.Connecting Shopify and Hubspot Accounts
4.Dashboard Overview
5.Managing Products
6.Managing Orders
7.Managing Customers
8.Managing Hubspot Properties
9.Uploading Data
10.App Settings
Article:
Introduction
Welcome to our channel! In this article, we will guide you on how to install and use the Hubspot Integration app for your Shopify store. Hubspot Integration allows you to sync your Shopify account data with Hubspot, providing you with valuable insights and improved management capabilities. Let's get started!
Installing Hubspot Integration
To install the Hubspot Integration app, visit the Shopify App Store and search for "Hubspot Integration by Set Commerce". Click on the app and then click on "Add app" to initiate the installation process. Log in to your Shopify account and follow the on-screen instructions. Once the installation is complete, you will have access to various features related to your Shopify account data.
Connecting Shopify and Hubspot Accounts
If you already have a Hubspot account, click on the "Connect" button to establish the connection with Shopify. If you don't have a Hubspot account, you can create a new one by clicking the "Create Account" button. After connecting the accounts, you can choose the specific Hubspot account you want to integrate with Shopify. During this process, contact groups and contact lists will be automatically created in the background.
Dashboard Overview
Once you have successfully onboarded to Hubspot Integration, you will be greeted with a dashboard. The dashboard provides an overview of your Shopify data, including total products, total orders, total customers, and more. You can also view details of abandoned checkouts, such as the customer's name, email, and amount left in the cart. The dashboard also displays the status of data syncing processes and recent activities.
Managing Products
To access product-related information, click on the "Products" tab on the dashboard. You can apply filters to refine the product list based on title, brand, or SKU. Sorting options are also available for easy organization. Select the products you want to sync and click on the "Sync" button to initiate the syncing process.
Managing Orders
Under the "Orders" tab, you can view all the details related to your orders. You can search for specific orders by entering the order ID and applying the filter. To sync order data, select the orders you want to sync and click on the "Sync" button. The activities tab will show the status of the order synchronization process.
Managing Customers
The "Customers" tab allows you to view details of your customers, such as customer ID, phone number, email, first name, and more. Apply filters to refine your search based on email, phone, first name, and other criteria. You can also sync customer data by selecting the customers and clicking on the "Sync" button.
Managing Hubspot Properties
Click on the "Hubspot Properties" tab to manage custom groups, custom properties, smart lists, and workflows. The integration simplifies the naming of the groups for easier navigation. You can import data from Shopify to the app or upload data from the app to Hubspot. The process can be tracked through the activities tab.
Uploading Data
To import data from Shopify to the app, click on the "Import" button. Data related to Shopify products, customers, orders, and abandoned checkouts will be imported. You can also upload data from the app to Hubspot by clicking on the "Upload" button. Log details and error logs can be accessed for troubleshooting purposes.
App Settings
Under the "App Settings" tab, you can customize the settings for data auto synchronization and domain exclusion. Enable/disable auto synchronization features and add domains that you don't want to synchronize with Hubspot. Additionally, you can manage multiple Hubspot stores and their connections to Shopify.
Conclusion
Hubspot Integration offers a seamless way to sync and manage your Shopify data with Hubspot. With features like dashboard overview, product management, order management, customer management, and more, you can streamline your operations and make data-driven decisions. Don't hesitate to contact our support team if you have any queries or need assistance. Thank you for watching!
Highlights
- Install and use the Hubspot Integration app for your Shopify store
- Sync your Shopify account data with Hubspot
- Access valuable insights and improved management capabilities
- Dashboard overview with total products, orders, customers, and abandoned checkouts
- Manage products, orders, customers, and Hubspot properties
- Import and upload data between Shopify and Hubspot
- Customize app settings for auto synchronization and domain exclusion
FAQ
Q: Can I install the Hubspot Integration app on my Shopify store?
A: Yes, you can easily install the Hubspot Integration app from the Shopify App Store.
Q: How do I connect my Shopify and Hubspot accounts?
A: After installing the app, you can connect your Shopify and Hubspot accounts by following the on-screen instructions.
Q: Can I sync specific products, orders, and customers between Shopify and Hubspot?
A: Yes, you have the flexibility to select and sync specific products, orders, and customers based on your requirements.
Q: How can I manage Hubspot properties and workflows?
A: You can manage Hubspot properties, custom groups, smart lists, and workflows through the dedicated section in the app.
Q: Is there a way to troubleshoot errors during data syncing?
A: Yes, you can access log details and error logs to troubleshoot any issues related to data syncing.
Q: Can I customize the app settings according to my preferences?
A: Yes, you can customize the app settings, including data auto synchronization and domain exclusion, to suit your needs.