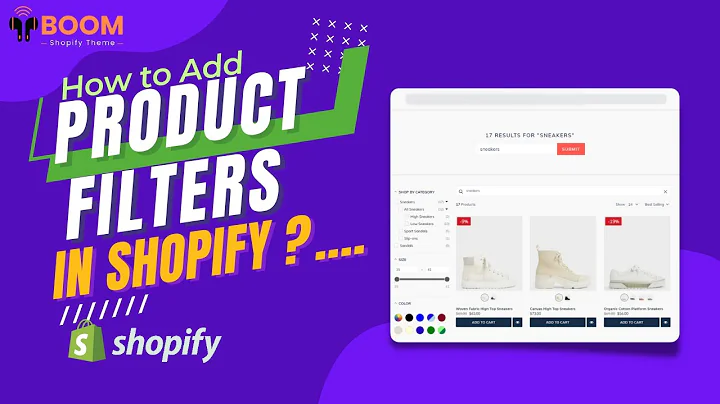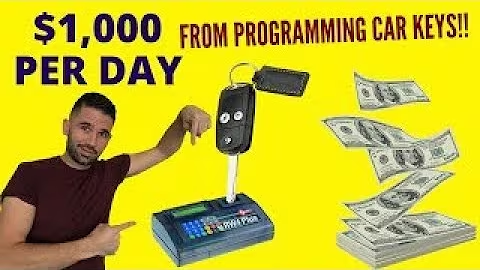Easy Guide to Embed Instagram Feed on Shopify
Table of Contents:
- Introduction
- Step 1: Accessing the Widget Builder
- Step 2: Choosing a Template
- Step 3: Adding a Public Account or Hashtag
- Step 4: Customizing the Feed
- Step 5: Adding the Widget to Your Website
- Step 6: Publishing and Upgrading the Plan
- Adding the Instagram Feed to a Shopify Theme
- Troubleshooting Common Issues
- Conclusion
How to Embed Instagram Feed on Shopify: A Step-by-Step Tutorial
In this tutorial, I will guide you on how to embed an Instagram feed on your Shopify website. By following these step-by-step instructions, you'll be able to seamlessly integrate an Instagram feed into your Shopify store. If you find this video helpful, please let me know in the comments.
Step 1: Accessing the Widget Builder
To begin, we'll use a website called Elfside which offers various widgets, including an Instagram feed. You can find the link to the Instagram feed widget builder in the description. Once you're on the widget builder page, you'll find six templates to choose from. For the purpose of this tutorial, we'll select the "Small Widget" template.
Step 2: Choosing a Template
After selecting the template, click on "Continue with this template." Now, you have the option to add a public Instagram account or hashtag. If you have a business account, it will already be public, so you can choose either. For this tutorial, we'll use a hashtag as an example. In this case, we'll use the hashtag #NewYork.
Step 3: Adding a Public Account or Hashtag
You can further customize your feed by adding filters. You can choose to show posts containing specific words or hashtags, or hide posts containing certain words or hashtags. This allows you to filter out unwanted content. Once you're satisfied with the settings, click on "Add to Website."
Step 4: Customizing the Feed
At this stage, you'll need to create an account or sign in if you already have one. Once you're logged in, you can further customize the look and feel of your Instagram feed. You can even change the layout to suit your preferences.
Step 5: Adding the Widget to Your Website
After customizing the feed, click on the green "Publish" button located in the top right corner. This will take you to the plans page, where you can choose a plan. There is a free plan available, but it offers limited features. If you want more options, consider upgrading to a paid plan. You can also take advantage of welcome discount coupons that may be available.
Step 6: Publishing and Upgrading the Plan
Once you've selected a plan, click on "Install." A code will appear which you need to copy. Go back to your Shopify website, and depending on your theme, adding the Instagram feed may vary. If your theme allows for custom liquid code, you can easily paste the code. However, if your theme doesn't have this feature, you may need to search for specific instructions for your theme.
Adding the Instagram Feed to a Shopify Theme
If you encounter any issues, there are troubleshooting options available. You can refer to YouTube or Google for resources on how to add HTML code for your specific theme. Make sure to choose reliable sources for accurate instructions.
Conclusion
Embedding an Instagram feed on your Shopify website can enhance the visual appeal and engagement of your online store. By following the steps outlined in this tutorial, you'll be able to seamlessly integrate an Instagram feed and showcase your content to your customers.
Highlights
- Learn how to embed an Instagram feed on your Shopify website
- Access the Elfside widget builder and choose a template
- Add a public Instagram account or hashtag
- Customize your feed to your preferences
- Add the widget to your website and publish it
- Upgrade your plan for additional features
- Troubleshoot common issues when adding the feed to your Shopify theme
FAQ
Q: Can I embed multiple Instagram feeds on my Shopify website?
A: Yes, you can embed multiple feeds by creating separate widgets for each feed and adding them to different sections of your website.
Q: Can I customize the appearance of the Instagram feed?
A: Yes, Elfside provides options to customize the layout and design of the Instagram feed to match the branding of your Shopify store.
Q: Will the Instagram feed update automatically on my Shopify website?
A: Yes, once you have embedded the Instagram feed using the widget, it will automatically update with the latest posts from your Instagram account or the chosen hashtag.
Q: Can I filter out certain types of Instagram posts in the feed?
A: Yes, Elfside allows you to add filters to show or hide posts containing specific words or hashtags, giving you control over the content displayed in the feed.
Q: Are there limitations on the number of posts displayed in the Instagram feed?
A: The number of posts displayed in the feed may depend on the plan you choose. The free plan may have limitations, while paid plans may offer more flexibility.