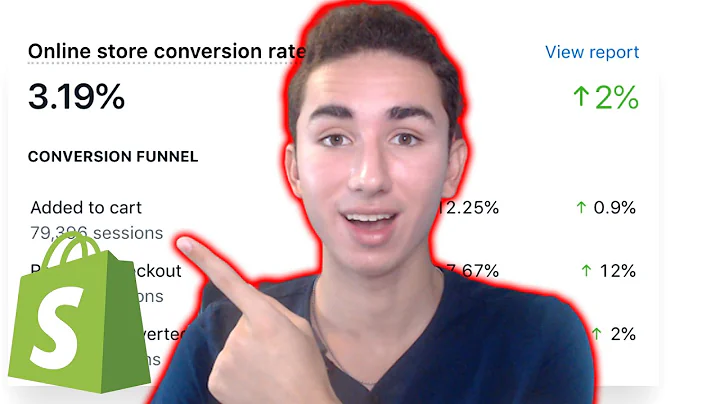Streamline Your Retail Experience with Shopify POS 2023 - Part 2
Table of Contents
- Introduction
- Configuring the Register
- Opening a Tracking Session
- Placing Orders
- Logging into the POS
- Using the Product Search Form
- Adding Items to the Cart
- Adding Products Using a Detailed View
- Checking Out
- Choosing the Payment Method
- Entering the Accepted Amount
- Completing the Order
- Advanced Features and Options
- Applying Discounts
- Adding Customers
- Custom Sales
- Dealing with Shipping
- Customizing the POS Interface
- Using Custom Tiles
- Assigning Actions to Tiles
- Creating Layouts
- Adding Quick Links to External Websites
- Resetting the Grid
Placing Orders Using Shopify Point of Sale
The Shopify Point of Sale (POS) system offers a seamless integration between your online Shopify store and physical retail locations. With the POS, you can easily place orders and manage transactions at your brick-and-mortar store. This article will guide you through the process of placing orders using the Shopify POS, from configuring the register to completing the checkout. We will also explore advanced features and options that can enhance your retail experience. Additionally, we'll delve into customizing the POS interface to streamline your store's operations.
Introduction
In today's retail landscape, it is essential for businesses to bridge the gap between their online and physical stores. Shopify's Point of Sale (POS) system is a powerful solution that enables seamless integration. By using the Shopify POS, you can easily place orders in your physical retail location and manage transactions with ease. In this article, we will provide step-by-step instructions on how to start placing orders at the point of sale. We will cover everything from configuring the register to completing the checkout process. Let's get started!
Configuring the Register
Before you begin placing orders using the Shopify POS, you need to configure the register and open the day's session. This ensures that your sales and transactions are accurately recorded. To configure the register, follow these steps:
- From the bottom navigation, click on the "More" button.
- Select "Register" from the options.
- The store manager will open a new tracking session and count the cash in the drawer. You can enter this amount directly or use the counting tool to enter specific bill values within the cash drawer.
- Once you have saved these values, the session for the day will start, and you are ready for business.
Opening a Tracking Session
Each day, before you start taking orders, the store manager should open a new tracking session. This helps in accurately recording sales and maintaining the cash drawer. To open a tracking session, follow these steps:
- From the bottom navigation, click on the "More" button.
- Select "Register" from the options.
- The store manager will count the cash in the drawer and enter this amount directly or use the counting tool to enter specific bill values within the cash drawer.
- After saving these values, the session for the day will start, and you are ready to take orders.
Placing Orders
Now that you have configured the register and opened the tracking session, you can start placing orders using the POS interface on an iPad or tablet. The following steps will guide you through the process:
Logging into the POS
Any staff member can log into the POS using their four-digit PIN. Any sales conducted during that logged-in session will be attributed to the staff member who is using the iPad. To log into the POS, follow these steps:
- Enter your four-digit PIN to log in.
- Once you are logged in, any sales conducted will be attributed to you.
Using the Product Search Form
The easiest way to get started with placing an order is by searching for the desired item using the product search form. Follow these steps:
- Enter the product name, SKU, or barcode into the search form.
- Click on the desired search result to add a quantity of one to the active cart.
- You can quickly return to the cart by clicking on the same button.
Adding Items to the Cart
If you have a barcode scanner connected to the POS, you can quickly enter an item by scanning its UPC. It will automatically be added to the cart. You can add additional items to the cart by searching or scanning for more products. To add items to the cart, follow these steps:
- Search or scan for the desired products.
- Click on the search results to add quantities to the active cart.
- If you have a barcode scanner, simply scan the UPC to add the item to the cart.
Adding Products Using a Detailed View
If you prefer to add products using a more detailed view, you can click on the "Products" button in the bottom navigation. This will display a complete list of available products. Clicking on any item will show a detailed view, including the description, inventory counts, pricing, and metafields. To add products using a detailed view, follow these steps:
- Click on the "Products" button in the bottom navigation.
- Select the desired product from the complete list.
- Click on the plus icon to add the item to the cart.
Checking Out
Once all the items are in the cart, you are ready to check out and complete the order. The following steps will guide you through the process:
Choosing the Payment Method
To complete the order, choose the desired payment method from the available options. For example, if the customer is paying in cash, select the "Cash" payment method. To choose the payment method, follow these steps:
- Click on the "Checkout" button.
- Select the desired payment method from the available options.
Entering the Accepted Amount
After choosing the payment method, you will be prompted to enter the accepted amount from the customer. The point of sale will automatically calculate the required change. To enter the accepted amount, follow these steps:
- Enter the accepted amount from the customer.
- The point of sale will calculate the required change automatically.
Completing the Order
Once you have entered the accepted amount, the checkout process is complete, and an order is created in Shopify. The cart will automatically clear, and you are ready to serve the next customer. To complete the order, follow these steps:
- Click on the "Checkout" button to proceed.
- Review the order details.
- If everything is correct, click on the "Complete Order" button.
Advanced Features and Options
In addition to the basic order placement process, the Shopify POS offers various advanced features and options that can enhance your retail experience. Let's explore some of these features:
Applying Discounts
If you want to apply a discount to the entire cart or a specific line item, you can do so using the discount feature in the POS. This allows you to offer special pricing to your customers. To apply discounts, follow these steps:
- Click on the cart icon to view the active cart.
- Click on an item to adjust its inventory or apply a discount.
Adding Customers
During the checkout process, you can add customer details to the order. This is particularly useful for future checkouts and shipping options. To add customers, follow these steps:
- Click on the customer icon to add customer details.
- Enter the customer's information into the terminal.
Custom Sales
The Shopify POS allows you to create custom sales for products that are not in your system. You can quickly add custom items to the cart by entering the name and price manually. These custom items will display in the shopping cart along with the other products. To create custom sales, follow these steps:
- Enter the name and price of the custom item.
- Click on the "Add to Cart" button.
Dealing with Shipping
In some cases, customers may want to order items for shipping or purchase items that are available online but not in the physical store. You can enter their shipping address directly at the point of sale. If the customer is already saved in your system, their shipping information will be automatically populated. To deal with shipping, follow these steps:
- Enter the customer's shipping address during the checkout process.
- If the customer is already saved in your system, their shipping information will be populated automatically.
- Choose the desired shipping option from the available choices.
- Complete the purchase by clicking on the "Checkout" button.
Customizing the POS Interface
The Shopify POS allows you to customize the interface according to your store's needs. You can use custom tiles to create quick actions, assign actions to tiles, create layouts, add quick links to external websites, and reset the grid. Let's explore these customization options:
Using Custom Tiles
You can use custom tiles to create shortcuts for your top-selling items or perform specific actions. These tiles can be easily customized to suit your store's needs. To use custom tiles, follow these steps:
- Click on the "Add Tile" button.
- Choose from the available actions to assign to the tile.
- Customize the tile as per your preference.
Assigning Actions to Tiles
Each tile on the POS interface can be assigned a specific action. This allows you to create a customized layout that suits your store's operations. To assign actions to tiles, follow these steps:
- Click on the tile you want to assign an action to.
- Choose from the available actions and enter the details.
Creating Layouts
You can create custom layouts for your POS interface by adding multiple tiles across different pages. This helps in organizing your products and actions effectively. To create layouts, follow these steps:
- Add tiles as per your requirement.
- Customize the screen layout as desired.
Adding Quick Links to External Websites
You can add quick links to external websites within the POS interface. This allows your associates to access guides, sizing charts, or any other relevant information with ease. To add quick links, follow these steps:
- Create a tile and enter the URL of the external website.
- Clicking on the tile will directly open the website within the POS interface.
Resetting the Grid
If you need to clear the tiles and start fresh, you can access the smart grid from the POS settings. This allows you to quickly reset the grid layout. To reset the grid, follow these steps:
- Access the smart grid from the POS settings.
- Click on the button to reset the grid and start fresh.
Conclusion
The Shopify POS offers a comprehensive solution for placing orders and managing transactions in a physical retail location. With features like configuring the register, opening tracking sessions, and customization options, businesses of all sizes can optimize their operations and enhance the retail experience. By integrating Shopify's online and physical stores, merchants can provide a seamless shopping experience for customers. So, whether you are a small business owner or a larger retailer, the Shopify POS is a valuable tool that can streamline your business operations.