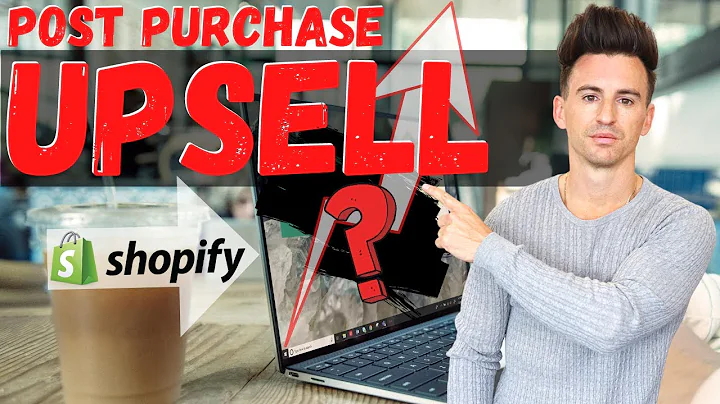Streamline Your Invoicing Process with Google Sheets Invoice Generator
Table of Contents
- Introduction
- Background: The Invoice Generator Project
- Generating Invoices and Storing Critical Data
- Using the Google Sheets Template
- How the Project Was Started
- Step-by-Step Process of Building the Invoice Generator
- Setting Up the Google Sheet
- Creating and Setting Up the Sheets
- Adding Data Validation and Setting up the Print Sheet
- Setting Invoice Number, Customers, and Items
- Populating the Invoice Sheet
- Creating the Invoice and Deleting Unnecessary Rows
- Populating the Print Sheet
- Adding Formulas and Totals
- Updating the Invoice Log
- Clearing the Invoice
- Conclusion
The Invoice Generator Project: Streamlining the Invoicing Process
Have you ever struggled with creating and managing invoices seamlessly? The Invoice Generator project is here to save the day! In this video, we will be diving into the process of creating invoices and storing critical data effortlessly using Google Sheets. By the end of this tutorial, you will have a fully functional invoice generator that will make invoicing a breeze.
Background: The Invoice Generator Project
In today's fast-paced business world, efficient invoicing is a crucial aspect of managing finances. However, manually creating and organizing invoices can be a time-consuming and tedious task. That's where the Invoice Generator project comes in. The goal of this project is to automate the process of generating invoices and storing important customer and product information in a structured manner.
Generating Invoices and Storing Critical Data
The Invoice Generator project allows you to generate professional-looking invoices with ease. By capturing essential data such as customer name, company name, address, city, state, and zip code, as well as item details and unit prices, the invoicing process becomes seamless and error-free. Moreover, the project keeps a log of each invoice, including the recipient's information and due dates, enabling efficient tracking of payments.
Using the Google Sheets Template
To kickstart the Invoice Generator project, we will be utilizing a Google Sheets template provided by Google. This template is readily available for download and integration into your project. By utilizing this template, you can easily populate the required information and generate invoices that follow a professional format. With just a few modifications, your invoices will be ready to impress clients and streamline your business operations.
How the Project Was Started
The Invoice Generator project began with a blank Google Sheet. The primary objective was to find a way to populate this sheet with customer and item data effortlessly. As a result, various functionalities were added to track different customers, parts, and print logs for payment records. In the following sections, we will walk you through the step-by-step process of building this project, starting from scratch.
Step-by-Step Process of Building the Invoice Generator
Step 1: Setting Up the Google Sheet
To begin, create a new Google Sheet by selecting "New" and then "Google Sheets" in Google Drive. From there, access the Google Sheets template for invoices and select it as the starting point for your project. By utilizing this template, you will save time and effort in creating the basic structure for your invoice generator.
Step 2: Creating and Setting Up the Sheets
To ensure a smoothly functioning invoice generator, it is essential to create and set up the necessary sheets. These include the Invoice Sheet, Customer Sheet, Item Sheet, Invoice Log, and Settings. Each sheet serves a specific purpose, such as storing invoice data, customer information, item details, and invoice settings. Following the provided format is crucial for seamless integration.
Step 3: Adding Data Validation and Setting up the Print Sheet
To enhance user-friendliness and data accuracy, data validation is implemented for dropdown selection. By adding data validation rules to the Customer and Item fields in the Invoice Sheet, you can ensure that only valid customer names and item options are selected. Additionally, setting up the Print Sheet allows for the automatic population of invoice data and the easy creation of professional-looking invoices.
Step 4: Setting Invoice Number, Customers, and Items
Begin populating the invoice sheet by setting up the invoice number and creating a list of customers and items. The invoice number starting point can be customized according to your needs, and the list of customers and items can be expanded to accommodate your business requirements.
Step 5: Populating the Invoice Sheet
Once the necessary data has been set up, proceed to populate the invoice sheet with customer information, invoice dates, notes, adjustments, and selected items. This step ensures that all the relevant details required for invoice generation are conveniently available and organized.
Step 6: Creating the Invoice and Deleting Unnecessary Rows
With the invoice sheet populated, the next step is to generate the invoice itself. This process involves retrieving the required data from the invoice sheet and populating the print sheet accordingly. Additionally, any unnecessary rows in the print sheet are deleted to maintain a clean and organized layout.
Step 7: Populating the Print Sheet
After creating the invoice, it's time to populate the print sheet with the necessary values, such as item names, quantities, unit prices, and total prices. Subtotals and adjustments are calculated dynamically to ensure accurate and up-to-date invoicing information. Professional formatting and the utilization of formulas give the invoice a polished and professional look.
Step 8: Adding Formulas and Totals
Create formulas to calculate the subtotals, adjustments, and final prices automatically. By incorporating formulas into the print sheet, you eliminate the need for manual calculations, ensuring accuracy and minimizing errors in the invoicing process.
Step 9: Updating the Invoice Log
As each invoice is generated, it is essential to maintain a record of the transaction for future reference. The project includes an invoice log sheet that captures invoice numbers, customer details, issue dates, and total amounts. This log provides an overview and easy access to past invoices, facilitating efficient payment tracking.
Step 10: Clearing the Invoice
To prepare for the next invoice, the "Clear Invoice" button allows you to reset all fields and tables to a blank slate. This feature is useful when starting a new invoice or correcting any errors made during the invoice creation process.
Conclusion
Congratulations! You have successfully set up and implemented the Invoice Generator project using Google Sheets. With this project in place, managing invoices and storing critical information has become a breeze. By following the step-by-step guide, you've learned how to create a fully functional invoice generator that streamlines the invoicing process, allowing you to focus more on growing your business and less on administrative tasks. Enjoy the seamless invoicing experience and the efficiency it brings to your workflow.
Highlights
- Streamline your invoicing process effortlessly with the Invoice Generator project.
- Generate professional invoices while seamlessly storing critical data.
- Utilize the Google Sheets template for a structured and professional format.
- Step-by-step guide from setting up the Google Sheet to creating and populating the necessary sheets.
- Create, customize, and organize invoices with ease, keeping track of customers and items.
- Automate calculations, such as subtotals and adjustments, to ensure accurate and error-free invoicing.
- Maintain a log of invoices for efficient payment tracking.
- Clear invoices easily to start fresh or correct errors.
- Experience a streamlined invoicing process and focus on growing your business.
FAQ
Q: Can I modify the Invoice Generator to fit my specific business needs?\
A: Yes, the Invoice Generator project can be tailored to meet your business requirements. The templates provided offer a starting point, which you can customize to match your branding and include any additional fields or functionalities you may need.
Q: Is it possible to integrate the Invoice Generator with other tools or software?\
A: The Invoice Generator project is built on Google Sheets, which offers various integration capabilities with other tools and software. By utilizing Google Apps Script, you can extend the functionality of the project and integrate it with other Google applications and third-party services.
Q: Will the Invoice Generator project improve the efficiency of my invoicing process?\
A: Absolutely! The Invoice Generator project aims to streamline the invoicing process, reducing manual tasks and minimizing errors. By automating calculations, generating professional invoices, and storing critical data, you will experience a significant improvement in efficiency and accuracy.
Q: Can I use the Invoice Generator project for multiple clients or businesses?\
A: Yes, the Invoice Generator project is designed to accommodate multiple clients or businesses. By maintaining customer and item lists, you can easily generate invoices for different clients while keeping each record separate and organized.
Q: Are there any specific requirements or technical knowledge needed to implement the Invoice Generator project?\
A: Basic knowledge of Google Sheets is helpful for implementing the Invoice Generator project. Understanding how to navigate Google Sheets, create and modify sheets, and use formulas will enable you to customize the project to fit your needs. Additionally, familiarity with Google Apps Script is beneficial for extending the functionality of the project.
Q: Can I access the Invoice Generator project on different devices?\
A: Absolutely! Google Sheets, including the Invoice Generator project, can be accessed on various devices, such as computers, tablets, and smartphones. With the cloud-based nature of Google Sheets, you can work on your invoices from anywhere, anytime, as long as you have an internet connection.