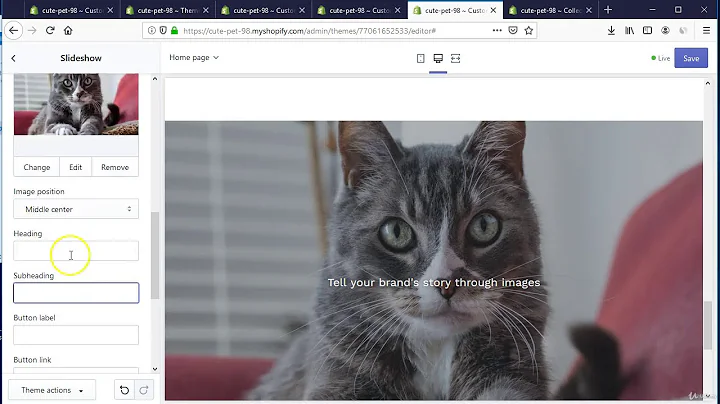Step-by-Step Guide: Installing and Testing Your Facebook Pixel on Shopify
Table of Contents
- Introduction
- Creating a Facebook Business Page
- Setting up Facebook Business Manager
- Creating an Ad Account
- Installing the Facebook Pixel
- Connecting Shopify Account to Facebook
- Verifying the Domain
- Connecting the Facebook Business Page
- Configuring Data Sharing
- Testing the Facebook Pixel Installation
- Conclusion
How to Install Your Facebook Pixel Correctly
If you're looking to install your Facebook pixel correctly and ensure that it triggers the right events, this guide is for you. In this article, I will take you through the step-by-step process of installing the Facebook pixel and testing it to make sure it's working as intended.
Introduction
Before we dive into the installation process, let's understand what the Facebook pixel is and why it's essential for your business. The Facebook pixel is a piece of code provided by Facebook that you can add to your website. It allows you to track and measure the actions people take on your website, such as making a purchase or adding items to their cart. This data can then be used to optimize your Facebook ads and target your audience effectively. Now, let's get started with the installation process.
Creating a Facebook Business Page
The first step is to create a Facebook business page. Head over to Facebook and log into your account. On the left-hand side, click on "Pages" and then "Create a new page". Fill in all the necessary information for your business, ensuring that you provide as many details as possible. This will help in the future if you decide to run Facebook ads.
Setting up Facebook Business Manager
Once you have created your Facebook business page, it's time to set up Facebook Business Manager. Open a new tab and search for "Facebook Business Manager" on Google. Click on the first link that appears, which should be the official Facebook Business Manager page. From there, click on "Create Accounts" and fill in your business name and business email. Submit the information and complete the setup process for your Business Manager account.
Creating an Ad Account
With the Business Manager account set up, it's time to create an ad account. Within the Business Manager interface, click on the three lines at the top left corner and select "Business Settings". Under the "Accounts" section, click on "Add accounts" and then on the blue "Add" button. Create a new ad account, giving it a name and selecting your currency. Assign yourself access to the ad account by clicking on "Manage Ad Account" and then on "Assign".
Installing the Facebook Pixel
Now that your ad account is set up, it's time to create and install the Facebook pixel. In the Business Manager interface, click on the three lines again and select "Event Manager". Within the Event Manager, click on "Pixels" and then on the blue "Add" button. Give your pixel a name and enter your website URL. Choose the option to add code using a partner integration, and select the platform your website is hosted on (e.g., Shopify).
Connecting Shopify Account to Facebook
If you're using Shopify as your platform, you'll need to connect your Shopify account to Facebook. Go back to your Shopify dashboard and click on "Online Store". Then, click on "Preferences" and scroll down to the "Facebook Pixel" section. Click on "Setup Facebook", and on the Facebook modal that appears, enter your Facebook password and click "Continue". Connect your Facebook account and select your Business Manager account. Proceed to confirm and connect your Facebook business page as well.
Verifying the Domain
Next, you'll need to verify your domain. Return to the Facebook Business Manager interface and click on "Data Sources" and then "Pixels". Click on the pixel you created and select "Test Events". Fill in your website URL and click on "Open Website". Ensure that any ad-blockers are turned off to allow event data to trigger correctly. Once you've tested the pixel installation, you can see if it's working correctly in the Event Manager.
Connecting the Facebook Business Page
In the Facebook Business Manager, click on "Business Settings" and then "Data Sharing". Choose the option for maximum data sharing. Then, select the pixel you want to use and disconnect any other pixels. Connect your Facebook business page and set the target country. Accept the terms and conditions, and finish the setup process.
Configuring Data Sharing
To optimize data sharing, click on "Events Manager" and choose the pixel you created. In the left-hand menu, click on "Aggregated Event Measurement" and configure the settings based on your preferences. This feature allows you to control how events are tracked and attributed to your pixel.
Testing the Facebook Pixel Installation
To ensure your Facebook pixel is installed correctly and triggering the right events, test it by browsing your website and performing actions such as viewing a product, adding to cart, and initiating the checkout process. Monitor the Event Manager to see if the events are being tracked correctly. This step is crucial to verify the pixel's functionality before running any Facebook ad campaigns.
Conclusion
In this article, we have covered the step-by-step process of installing and testing your Facebook pixel on Shopify. By following these instructions, you can ensure that your pixel is set up correctly and capturing the necessary data for your ad campaigns. Remember to regularly check your pixel's performance and update its settings to align with your business goals.