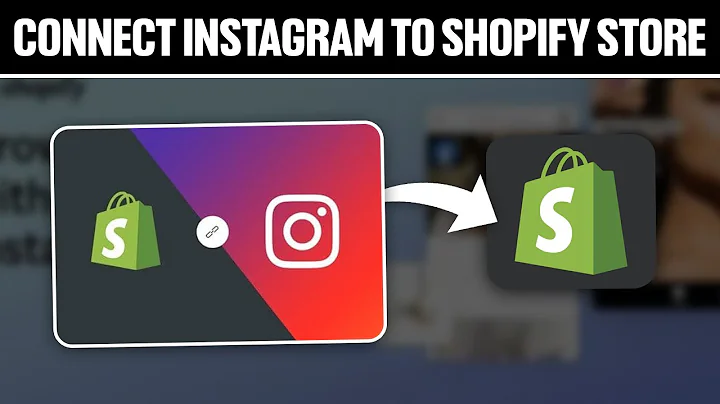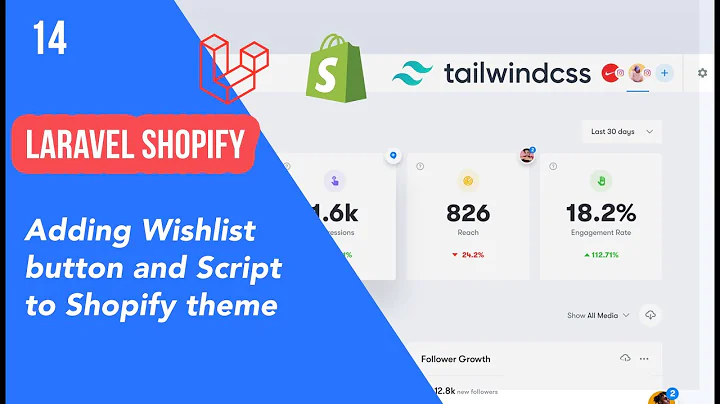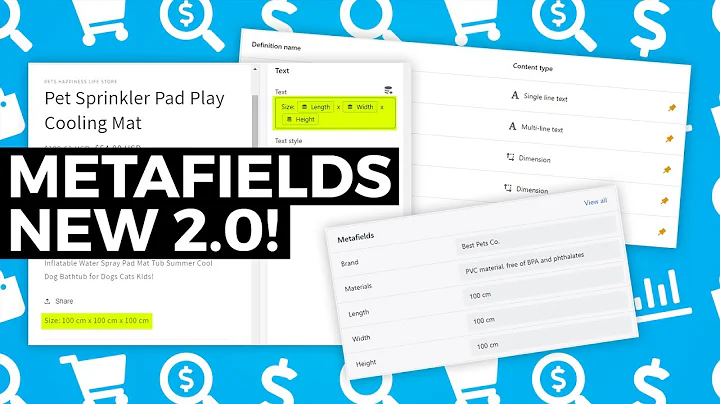Step-by-Step Guide: Install Facebook Pixel Manually on Shopify
Table of Contents:
- Introduction
- Why Install a Facebook Pixel Manually?
- Copying the Pixel Code from Facebook Ad Manager
- Adding the Pixel Code to Your Shopify Store
4.1. Installing the Pixel Code for Page View Events
4.2. Installing the Pixel Code for Purchase Events
- Tracking Conversions on the Order Status Page
- Troubleshooting Common Issues
- Conclusion
Article
Introduction
Welcome to this tutorial on how to install a Facebook pixel code manually on your Shopify store. In this video, I will guide you through the process step-by-step, providing you with the necessary information to successfully install the pixel code even if you encounter issues with the Facebook app integration.
Why Install a Facebook Pixel Manually?
Installing a Facebook pixel is an essential step for tracking conversions and optimizing your Facebook ad campaigns. While connecting your Facebook account and business manager might seem easy through the Facebook app on Shopify, there are circumstances where manual installation becomes necessary. For instance, if you don't have access to a business manager or admin permissions for the necessary pages or pixel, you'll need to follow the manual installation process.
Copying the Pixel Code from Facebook Ad Manager
Before we dive into the manual installation process, let's begin by copying the pixel code from your Facebook ad manager account. To make things easier, I have already copied the code into a notepad file. The only difference you'll notice is the presence of a page ID. Remember to replace the "x" with the actual page ID relevant to your own pixel code.
Adding the Pixel Code to Your Shopify Store
To manually install the Facebook pixel code on your Shopify store, follow these steps:
4.1. Installing the Pixel Code for Page View Events
- Go to the "Settings" tab in your Shopify admin console.
- Click on "Online Store" and then navigate to "Themes".
- Select "Actions" and choose "Edit Code".
- Locate the "theme.liquid" file and find the "" tag.
- Paste the pixel code that you copied for the page view event just before the closing "" tag.
- Save the changes.
4.2. Installing the Pixel Code for Purchase Events
To track purchase events, including values and currency, you'll need to install the pixel code on your order status or checkout page. Here's how:
- Go to "Settings" and scroll down to "Checkout" in the Shopify admin console.
- Under "Additional Scripts", find the "Order Status Page" option.
- Copy the complete pixel code, including the three lines for the purchase event, value, and currency.
- Paste the code in the "Order Status Page" section and click "Save".
By following these steps, you will have successfully installed the Facebook pixel code on your Shopify store for both page view events and purchase events.
Tracking Conversions on the Order Status Page
The order status page or checkout page on your Shopify store is unique for each user, and it has a distinct URL and ID. To track purchase events accurately, make sure to install the pixel code on this page as well. This will allow you to monitor conversions effectively and gather valuable data for optimizing your ad campaigns.
Troubleshooting Common Issues
While the manual installation process is relatively straightforward, it's essential to be aware of possible issues you may encounter. Some common problems include not having access to the necessary accounts, pages, or pixel, or encountering difficulties connecting your Facebook account through the Facebook app. In such cases, manual installation provides a viable solution.
Conclusion
In conclusion, manually installing a Facebook pixel code on your Shopify store is a straightforward process that allows you to track conversions effectively and optimize your ad campaigns. By following the step-by-step instructions provided in this tutorial, you can overcome any obstacles and ensure that your pixel is correctly installed and functioning as intended.
Highlights:
- Learn how to install a Facebook pixel code manually on your Shopify store
- Overcome issues with the Facebook app integration
- Track conversions and optimize your Facebook ad campaigns effectively
- Copy the pixel code from your Facebook ad manager account
- Install the pixel code for page view events and purchase events
- Troubleshoot common installation issues
FAQ:
Q: Why is installing a Facebook pixel important for my Shopify store?
A: Installing a Facebook pixel allows you to track conversions, optimize ad campaigns, and gather valuable data for targeting and retargeting purposes. It helps you understand your audience better and improve the effectiveness of your marketing efforts.
Q: Can I install the Facebook pixel code manually if I don't have access to a business manager or relevant permissions?
A: Yes, you can install the pixel code manually even if you don't have access to a business manager or the necessary permissions. Manual installation provides an alternative method for integrating the pixel code into your Shopify store.
Q: Does manual installation of the Facebook pixel code affect tracking accuracy?
A: No, manual installation does not affect tracking accuracy. As long as you follow the correct steps and ensure the proper placement of the pixel code, you will be able to track conversions accurately.
Q: Are there any limitations to manually installing the Facebook pixel code on Shopify?
A: There are no significant limitations to manual installation. However, it does require a basic understanding of code placement and some technical knowledge. If you encounter any issues, you can always consult Shopify's support resources for further assistance.