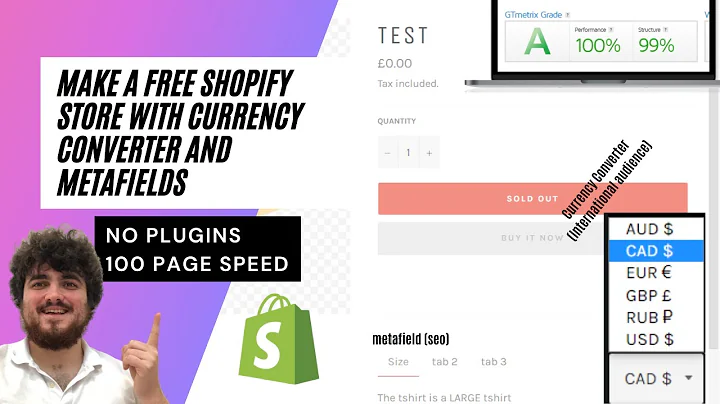Simplify Sizing: Add a Size Chart to Your Shopify Store
Table of Contents:
- Introduction
- Why Adding a Size Chart is Important
- Step 1: Accessing the Shopify Admin
- Step 2: Installing the Kiwi Size Chart App
- Step 3: Configuring the Size Chart
- Choosing the Measurement System
- Displaying Unit Types in the Table Header
- Selecting Table Styles
- Setting Up International Chart Styles (Premium Plan)
- Step 4: Adding the Size Chart to Products
- Step 5: Previewing and Saving the Size Chart
- Step 6: Removing the Online Store Password
- Step 7: Viewing the Product with the Size Chart
- Conclusion
How to Add a Size Chart to Product Page in Shopify
Adding a size chart to your Shopify product pages is crucial, especially when selling clothing or apparel. Many customers tend to return items purchased online due to sizing issues. To avoid this problem, it's essential to provide accurate size information to your customers. In this tutorial, we will walk you through the process of adding a size chart to your Shopify store using the Kiwi Size Chart app. Follow the step-by-step instructions carefully to ensure a seamless integration and improve customer satisfaction.
Introduction
When it comes to online shopping, one of the main challenges customers face is determining the right size. The inability to try on clothes before purchasing often leads to returns and disappointment. As a Shopify store owner, you can alleviate this issue by adding a size chart to your product pages. By providing detailed measurements and guidance, you enable customers to make informed decisions and reduce the likelihood of returns. In this tutorial, we will guide you on how to add a size chart to your Shopify product pages using the Kiwi Size Chart app.
Why Adding a Size Chart is Important
Adding a size chart to your product pages offers several benefits for both your customers and your business:
-
Improved Customer Experience: By providing accurate size information, customers can select the right size without any confusion or uncertainty.
-
Reduced Returns: A size chart helps customers make informed decisions, thus decreasing the chances of ordering the wrong size and subsequently returning the product.
-
Increased Conversion Rates: When customers have confidence in finding the right size, they are more likely to complete the purchase, leading to higher conversion rates.
-
Enhanced Customer Satisfaction: By eliminating sizing issues, you create a positive shopping experience, increasing customer satisfaction and building brand loyalty.
Now that we understand the importance of adding a size chart, let's dive into the step-by-step process of integrating it into your Shopify store.
Step 1: Accessing the Shopify Admin
To begin, log in to your Shopify admin panel. Once logged in, navigate to the "Settings" menu located in the bottom left-hand corner. From the drop-down menu, select "Apps and Sales Channels" and then click on "Shopify App Store."
Step 2: Installing the Kiwi Size Chart App
In the Shopify App Store search bar, type "size chart" and press enter. Among the results, you will find the "Kiwi Size Chart and Recommender" app. Click on it to access the app details page. Note that there are other ways to add a size chart to your Shopify store, but in this tutorial, we will focus on the Kiwi Size Chart app as it provides a quick and easy solution for beginners.
Click the "Install" button to add the app to your store. You will be redirected to the app's dashboard after installation.
Step 3: Configuring the Size Chart
Once on the dashboard, select "Styles and Settings" from the left-hand menu. Here, you can customize and configure your size chart to align with your store's design and requirements.
-
Choosing the Measurement System: Scroll down to the "Size Chart" section and choose whether you prefer inches or centimeters as the measurement unit.
-
Displaying Unit Types in the Table Header: If you want to show unit types in the table header, enable the corresponding option.
-
Selecting Table Styles: Customize the table's appearance by selecting a style that suits your store's aesthetics. You can preview and choose from various table styles available.
-
Setting Up International Chart Styles (Premium Plan): If you cater to international customers, you can set up different chart styles based on their location. Please note that International Chart Styles are only available on the Premium plan.
After making the necessary changes, click on the "Save Settings" button in the top right-hand corner of the page.
Step 4: Adding the Size Chart to Products
To add the size chart to a specific product, go back to the main menu and select "Products." Choose a product from the list or create a new one if needed.
Click on "View Products Without Size Chart" to see the products that do not have a size chart added yet. Select the product you want to add the size chart to.
In the top right-hand corner, click on "Add New Size Chart." Choose the type of size chart that best fits the product you are selling. For example, if you sell tops, select the "Tops" option.
Once you've made your selection, click "Save" in the top right-hand corner of the page to add the size chart to the product.
Step 5: Previewing and Saving the Size Chart
To ensure the size chart is displayed correctly, you can preview it before finalizing. Close the preview window by clicking the "X" button and then select "Save" to save the changes.
Step 6: Removing the Online Store Password
If your online store has a password set, you need to remove it to allow customers to view the size chart. Scroll down to find the password section and click on the provided link to access it. Enter the password and click "OK" to validate the app.
Step 7: Viewing the Product with the Size Chart
After completing the previous steps, go back to your products and click on "View" for the product with the added size chart. Scroll down to see the size chart displayed beneath the product information.
By following these steps, you have successfully added a size chart to your Shopify product page. Your customers can now make well-informed decisions about sizing, reducing returns, and enhancing their overall shopping experience.
Conclusion
Integrating a size chart into your Shopify store is a simple yet powerful way to improve customer satisfaction and minimize returns. By providing accurate size information, you empower your customers to make confident purchasing decisions. The Kiwi Size Chart app offers a user-friendly solution to effortlessly add and customize a size chart on your product pages. Start implementing this crucial feature today and create a seamless shopping experience for your customers.
Highlights:
- Adding a size chart to product pages in Shopify is essential to reduce returns and improve customer satisfaction.
- The Kiwi Size Chart app simplifies the process and offers customization options.
- By following a step-by-step guide, you can seamlessly integrate a size chart into your Shopify store.
- Providing accurate size information helps customers make informed decisions and increases conversion rates.
FAQ:
Q: Can I customize the appearance of the size chart?
A: Yes, the Kiwi Size Chart app allows you to choose from various table styles to match your store's aesthetics.
Q: Can I display the size chart in both inches and centimeters?
A: Yes, you can select your preferred measurement system, either inches or centimeters.
Q: Is the Kiwi Size Chart app free to use?
A: Yes, the app offers a free plan with basic features. However, certain advanced features may require a Premium plan.
Q: Can I set up different chart styles for international customers?
A: Yes, the app's Premium plan offers the option to set up international chart styles based on customers' locations.
Q: Will adding a size chart reduce the number of returns?
A: Adding a size chart helps customers select the right size, reducing the likelihood of ordering the wrong size and subsequently returning the product. However, it may not completely eliminate returns, as individual preferences and fit may still vary.
Q: Can I add multiple size charts to a single product?
A: No, the app allows adding one size chart per product. You can create and assign different size charts to individual products as needed.