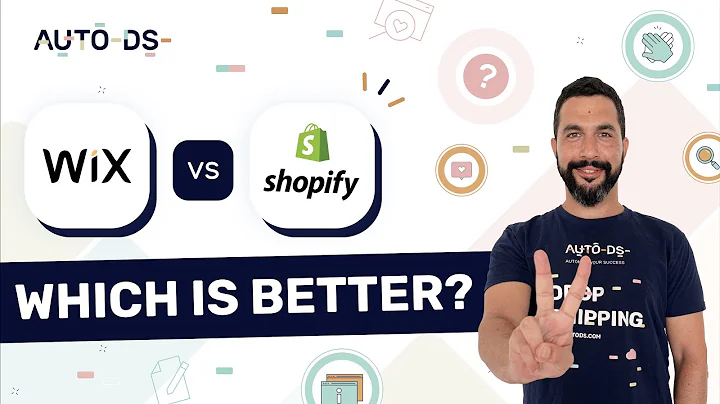Save Time and Ensure Accuracy by Importing Products to Shopify with a Spreadsheet
Table of Contents
- Introduction
- Benefits of Importing Products to Shopify with a Spreadsheet
- Getting a Sample Spreadsheet File
- Using the Sample CSV Template
- Exporting Products as a CSV File
- Formatting the CSV File for Shopify Import
- Required Fields and Optional Fields in the Import File
- Tips for Formatting the Spreadsheet Correctly
- Uploading the CSV File to Shopify
- Error Checking and Debugging
- Editing and Updating Imported Products
- Conclusion
Importing Products to Shopify: A Comprehensive Guide
Shopify is a popular platform for e-commerce businesses, offering a range of features to help entrepreneurs set up and manage their online stores. While manually adding products to Shopify is straightforward, importing products from a spreadsheet or CSV file can save time and effort, especially if you have a large inventory or a ready-made product list from a vendor.
Benefits of Importing Products to Shopify with a Spreadsheet
Importing products to Shopify with a spreadsheet offers several advantages. Firstly, it saves time, especially when you have hundreds or thousands of products to add. Instead of manually entering each product, you can bulk upload them from a file. Secondly, it ensures accuracy and consistency in your product information, as you can copy and paste data from your source spreadsheet. Lastly, it allows for easy updates and edits. If you need to make changes to your product information, you can simply update the spreadsheet and re-upload it to Shopify.
Getting a Sample Spreadsheet File
The first step in importing products to your Shopify store is obtaining a sample spreadsheet file. This file serves as a template and provides the necessary headers for importing products. You can download the sample CSV template from your Shopify store's import section or export your existing products as a CSV file to use as a starting point.
Using the Sample CSV Template
Once you have the sample CSV template, open it in a program like Excel or Google Sheets. The template includes all the required headers for product information, such as handle (URL), title, description, vendor, SKU, weight, pricing, and image URLs. You can fill out the template with your product information, adding or removing columns as needed. Make sure to refer to the Shopify help documentation for detailed instructions on each field and its requirements.
Exporting Products as a CSV File
If you already have products entered in your Shopify store or want to enter a few products manually, you can export them as a CSV file. This exported file can serve as a starting point for formatting your product data in the correct format for Shopify import. By using the existing format, you can ensure that your new product entries match the structure of the existing ones.
Formatting the CSV File for Shopify Import
To import products successfully, you need to format the CSV file correctly. This involves filling out the required fields and paying attention to specific formatting rules. Shopify's help documentation provides a comprehensive CSV file format table, outlining each field and its requirements. By referring to this table, you can understand which fields are mandatory, which ones can be left blank, and what default values to use.
Required Fields and Optional Fields in the Import File
In the CSV file, there are certain fields that are required for each product entry. These include the handle (URL), title, description, and pricing information. Other fields, such as vendor, weight, SKU, variant options, inventory policy, and image URLs, may or may not be required depending on your specific needs. It is essential to ensure that all required fields are included in the import file to avoid errors during the importing process.
Tips for Formatting the Spreadsheet Correctly
Formatting the spreadsheet correctly is crucial for a successful product import. It is recommended to start with a few products to get the formatting right and test the import process. You can continually import and re-import your file, overwriting the previous products, until you are confident that the formatting is correct. Additionally, you can hide unused columns in the spreadsheet to make it more manageable and minimize errors.
Uploading the CSV File to Shopify
Once you have filled out and saved your CSV file, it is time to upload it to Shopify. Go to your Shopify store's import section, choose the file to upload, and select the option to overwrite existing products if necessary. The import process may take a few minutes, depending on the size of your file. After the import is complete, you will receive an email confirmation indicating the number of products successfully imported and any errors encountered.
Error Checking and Debugging
During the import process, it is common to encounter errors. These errors can be due to formatting issues, missing or incorrect data, or incompatible field values. To debug and resolve these errors, carefully review the error messages provided in the email confirmation. Searching for the specific error message online or consulting the Shopify help documentation can often provide solutions or tips for resolving the issue.
Editing and Updating Imported Products
Imported products can be manually edited and updated in Shopify even after they have been imported. If you need to modify product information, such as pricing, description, or images, you can make the changes directly in your Shopify store. Additionally, you can export the updated products as a new CSV file to keep a revised version of your master product list.
Highlights
- Importing products from a spreadsheet or CSV file can save time and ensure accuracy in your Shopify store.
- Using the sample CSV template provided by Shopify helps create a structured import file.
- Exporting existing products as a CSV file can serve as a starting point for formatting new product entries.
- Formatting the CSV file correctly is crucial for a successful import, taking into account required and optional fields.
- Uploading the CSV file to Shopify allows for bulk importing of products, with error checking and debugging.
- Imported products can be manually edited and updated within your Shopify store.
FAQs
Q: Can I add variations or options for my products through the import process?
A: Yes, you can add variations or options for your products in the CSV file. Shopify allows you to specify variant options, such as size or color, and assign corresponding values.
Q: Can I import product images from URLs using the CSV file?
A: Yes, you can include image URLs in the CSV file to import product images. Shopify will retrieve the images from the provided URLs and associate them with the respective products.
Q: Can I import products with different pricing tiers or discounts?
A: Yes, you can specify different pricing tiers or discounts in the CSV file. Shopify allows you to set different price levels, including regular price, sale price, and bulk discounts.
Q: Is it possible to import product reviews or ratings from another platform?
A: Unfortunately, importing product reviews or ratings from another platform is not directly supported by Shopify's import feature. However, there are third-party apps available that may offer solutions for transferring reviews.
Q: Can I import products with multiple categories or tags?
A: Yes, you can assign multiple categories or tags to your products through the import process. Simply include the category or tag values in the respective columns of the CSV file.
Q: Can I schedule regular product imports or updates from a specific file?
A: Shopify's import feature does not have a built-in scheduling function. However, you can use third-party apps or automation tools to schedule regular imports or updates from a specific file.
Q: What should I do if my import file contains errors or missing data?
A: If your import file contains errors or missing data, carefully review the error messages provided in the import confirmation email. Fix any formatting issues, ensure all required fields are included, and check for any data discrepancies. You can also consult the Shopify help documentation or seek assistance from the Shopify community for specific issues.
Q: Is it possible to undo or revert an import if I made a mistake?
A: Unfortunately, there is no built-in undo or revert option for imports in Shopify. If you made a mistake during the import process, you need to manually correct the affected products or import them again with the correct data. It is advisable to keep a backup of your data or a record of previous imports for reference.