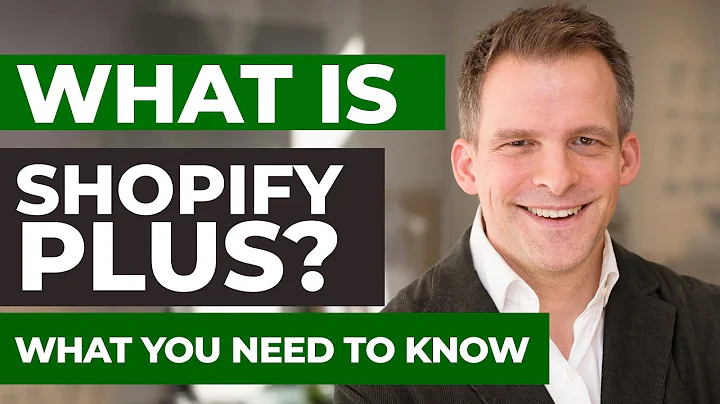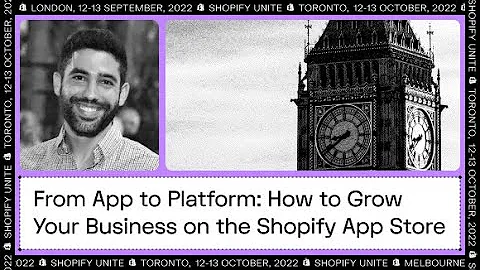Recover Lost Sales with Shopify's Abandoned Cart Email
Table of Contents
- Introduction
- Setting Up the Abandoned Cart Email in Shopify
- Accessing the Checkout Settings
- Enabling Abandoned Checkout Emails
- Selecting Recipients for Abandoned Checkout Emails
- Choosing the Timing for Sending Abandoned Checkout Emails
- Customizing the Email Content
- Making Changes to the HTML Body Text
- Modifying the Text for Singular and Plural Items
- Testing and Sending Abandoned Cart Emails
- Reviewing Abandoned Checkouts
- Troubleshooting Abandoned Checkout Issues
- Exploring Alternative Apps for Customized Abandoned Checkout Emails
- Conclusion
Setting Up the Abandoned Cart Email in Shopify
In this article, we will guide you through the process of setting up the abandoned cart email feature in Shopify. The abandoned cart email is a valuable tool that allows you to recover potential lost sales by sending automated emails to customers who have abandoned their checkout process. By following these steps, you can effectively implement this feature and increase the chances of converting abandoned carts into completed purchases.
Introduction
The abandoned cart email is an essential feature for any Shopify store owner. It helps to re-engage customers who have shown interest in your products but did not proceed with the purchase. By reminding them of the items they left in their cart and enticing them to complete the checkout process, you have a higher likelihood of recovering the sale.
Accessing the Checkout Settings
To get started, log in to your Shopify store and navigate to the dashboard. From there, click on "Settings" and select "Checkout" from the dropdown menu. This will take you to the checkout settings page where you can configure various options related to the checkout process.
Enabling Abandoned Checkout Emails
Scroll down the checkout settings page until you find the "Abandoned checkout" section. Here, you will see the option to "Automatically send abandoned checkout emails." Checkmark this option to activate the abandoned cart email feature.
Selecting Recipients for Abandoned Checkout Emails
Once you have enabled the feature, you can choose whether to send the abandoned cart emails to anyone who abandoned the checkout or only to email subscribers who abandoned the checkout. Consider your target audience and the goals you have for your store to make the appropriate selection.
Choosing the Timing for Sending Abandoned Checkout Emails
Shopify offers four recommended timing options for sending the abandoned cart emails. These options are one hour, six hours, ten hours, and 24 hours. The ideal timing may vary depending on the nature of your products and your target audience. Experiment with different timings to determine what works best for your store.
Customizing the Email Content
To customize the abandoned cart email content, click on the "Customize email" button in the abandoned checkout section. Here, you will be presented with the HTML body text of the email. This might appear daunting at first, but there are specific sentences within the code that you can modify to personalize the email.
Making Changes to the HTML Body Text
To modify the text, locate the relevant sentences within the HTML body and replace them with your desired content. For instance, you can change phrases like "item" to "product" or "you left an item in your cart" to "you left a product in your cart." These changes add a personal touch to the email and make it more aligned with your store's branding.
Modifying the Text for Singular and Plural Items
In the HTML body text, you will find conditional statements that determine whether to use singular or plural forms of certain words based on the number of items in the cart. You can customize these statements to ensure the email content is grammatically correct and reflects the accurate quantity of items left in the cart.
Testing and Sending Abandoned Cart Emails
Before saving the changes, preview the email to see how it appears to customers. Click on the "Send test email" button to send a test email to yourself. This allows you to evaluate the email's appearance and make any necessary adjustments. Once you are satisfied with the modifications, click "Save" to apply the changes.
Reviewing Abandoned Checkouts
To analyze abandoned checkout activities, navigate to the "Orders" section of your Shopify dashboard. Under "Draft," you will find the "Abandoned checkouts" tab. This tab provides a list of abandoned checkouts and various details regarding their status and reasons for abandonment. Use this information to gain insights into customer behavior and identify any potential issues.
Troubleshooting Abandoned Checkout Issues
If you encounter any problems with the abandoned checkout email feature, refer to Shopify's support page on abandoned checkouts. Here, you will find helpful information about common reasons why an abandoned checkout email may not be sent. Familiarize yourself with these rules to comprehend when and why Shopify sends abandoned cart emails.
Exploring Alternative Apps for Customized Abandoned Checkout Emails
If you find that Shopify's default abandoned checkout email feature does not fully meet your requirements, consider exploring alternative apps available in the Shopify App Store. These apps provide more advanced customization options and additional features to enhance the abandoned cart recovery process.
Conclusion
The abandoned cart email feature is a valuable asset for any Shopify store. By following the steps outlined in this article, you can set up and customize your abandoned checkout emails to increase the chances of converting abandoned carts into completed sales. Remember to analyze customer behavior, experiment with timing, and continually optimize your email content to achieve the best possible results.