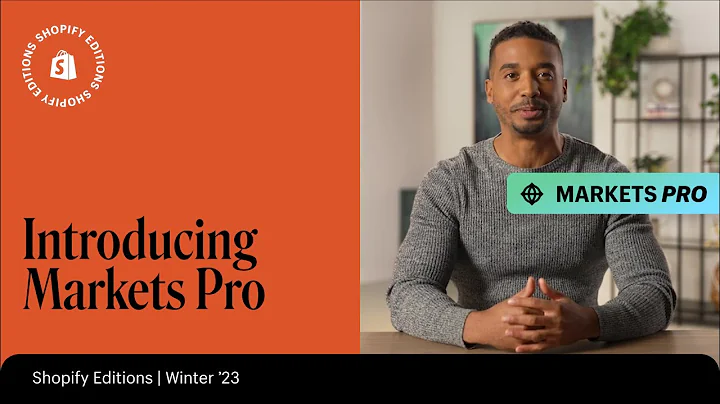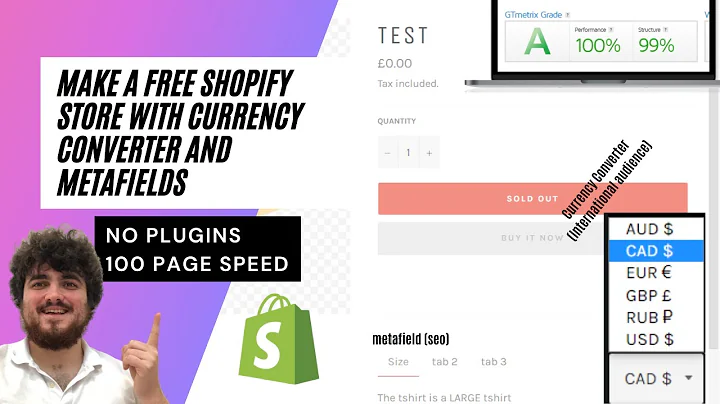Quick and Easy Image Resizing with Free Online Tools
Table of Contents
- Introduction
- Why Resize Images?
- Tool 1: Reduce Images
- Uploading and Resizing Images
- Changing Image Dimensions
- Adjusting Image Quality
- Changing File Type
- Tool 2: Photo
- Resizing Images on Photo
- Enhancing and Modifying Images
- Selecting Image File Type and Quality
- Bonus Tool: Canva
- Resizing Images on Canva
- Choosing Image Dimensions
- Customizing Image Resizing Options
- Conclusion
How to Resize Images: Tips and Tools for Quick and Easy Image Resizing
Are you looking for a quick and easy way to resize your images without losing quality? In this article, we will walk you through two free online tools that will help you resize your images effortlessly. Whether you need to optimize images for social media, email, or your website, these tools have got you covered. So, let's dive in and discover how to resize images hassle-free.
1. Introduction
In today's digital world, resizing images has become an essential task for various purposes. Whether you want to enhance your social media presence or optimize your website's loading speed, resizing images plays a crucial role. Fortunately, there are online tools available that make image resizing a breeze. In this article, we will introduce you to two such tools that offer easy-to-use interfaces and produce high-quality results.
2. Why Resize Images?
Before we explore the tools for resizing images, let's understand why resizing is necessary. Resizing images has several advantages, including:
-
Improved social media sharing: Social media platforms often have specific image size requirements. By resizing your images accordingly, you can ensure optimal visibility and engagement.
-
Faster website loading: Large image file sizes can significantly impact your website's loading speed. By reducing the image size without compromising quality, you can improve the overall user experience.
-
Email optimization: Sending images through email can be a hassle if the file size is too large. By resizing your images, you can make it easier for recipients to download and view them.
Now that we know the importance of resizing images, let's move on to the tools that make the process effortless.
3. Tool 1: Reduce Images
The first tool we recommend for resizing images is Reduce Images. As the name suggests, Reduce Images specializes in reducing the file size of your images while maintaining their quality. Here's how you can use it:
Uploading and Resizing Images
To begin, Visit the Reduce Images website and click on the "Upload Image" button. You can either choose a file from your computer or simply drag and drop it onto the upload area. Once you have selected the image you want to resize, you will be presented with three options: resize using pixel dimensions, resize by percentage, or both.
Changing Image Dimensions
Next, you can adjust the pixel dimensions or the percentage to resize your image. This gives you full control over the final size of your image. Additionally, you have the option to change the image quality setting to further reduce the file size.
Adjusting Image Quality
If the image file is too large, reducing the quality can significantly decrease its size. Reduce Images allows you to choose the desired quality level, helping you strike a balance between file size and image clarity.
Changing File Type
Reduce Images also provides the flexibility to change the file type of your image. Whether you prefer JPG, PNG, or GIF, you can easily convert the image to the desired format before resizing.
Once you are satisfied with the resizing options, click on the "Resize" button. You can then download the resized image to your computer. If you are not completely satisfied with the result, Reduce Images also offers the option to create a new version of the image and try again.
4. Tool 2: Photo
While Reduce Images is excellent for basic resizing needs, Photo offers a more advanced set of features for image manipulation. In addition to resizing, Photo allows you to enhance and modify your images according to your preferences. Let's explore how to resize images using Photo:
Resizing Images on Photo
To get started, visit the Photo website and either upload or open the image you want to resize. Once your image is loaded, navigate to the "Resize" option. Here, you can either input the desired pixel size or resize your image by a percentage.
Enhancing and Modifying Images
Apart from resizing, Photo offers numerous photo editing capabilities. You can explore these features to enhance and modify your images further. Adjust brightness, contrast, saturation, add filters, or make other edits as per your requirements.
Selecting Image File Type and Quality
Similar to Reduce Images, Photo allows you to choose the file type for your resized image. Decide between JPG or PNG, keeping in mind the specific requirements of your use case. Additionally, you can select the desired image quality, whether you prefer high quality or a more compressed version.
Once you have made the necessary adjustments, click on the "Download" button, and your resized image will be ready for use.
5. Bonus Tool: Canva
In addition to the two tools mentioned above, we would like to introduce you to a versatile tool called Canva. While Canva is primarily known for its graphic design capabilities, it also offers a convenient image resizing feature. Here's how you can use Canva to resize your images:
Resizing Images on Canva
Visit the Canva website and create a free account if you haven't already. Once logged in, you can start a new design and choose from various predefined dimensions based on your requirements. Whether it's a social media post, presentation slide, or YouTube thumbnail, Canva has you covered.
Choosing Image Dimensions
Select the desired dimension template and upload your image. Canva enables you to drag and drop your image into the pre-set dimensions, ensuring a perfect fit. You can also customize the dimensions by entering specific pixel or millimeter measurements.
Customizing Image Resizing Options
Canva offers additional customization options, allowing you to add text, shapes, or other graphical elements to your resized image. This feature comes in handy when you want to create visually appealing graphics with your resized images.
6. Conclusion
When it comes to resizing images quickly and easily, Reduce Images and Photo are top-notch tools that deliver excellent results. Whether you need to optimize your social media posts, email attachments, or website images, these tools provide simple interfaces and multiple resizing options.
Additionally, Canva offers a unique combination of design functionality and image resizing features, making it a valuable tool for various design purposes.
Now that you're equipped with these handy tools, resizing your images won't be a daunting task anymore. Enjoy the convenience and improved visual impact of properly resized images in your digital endeavors.
Highlights
- Discover how to resize images quickly and easily using free online tools.
- Understand the benefits of resizing images for social media, website optimization, and email attachments.
- Learn how to use Reduce Images to compress image file sizes without compromising quality.
- Explore the advanced features of Photo for resizing, enhancing, and modifying images.
- Harness the power of Canva to resize and customize images for various design purposes.
- Enjoy faster website loading, improved social media engagement, and streamlined email communications with properly resized images.
FAQ
Q: Can I resize multiple images at once using these tools?
A: Unfortunately, both Reduce Images and Photo currently support resizing one image at a time. However, you can batch resize your images by repeating the process for each image.
Q: Will resizing my images affect the aspect ratio?
A: When resizing images, it is essential to maintain the aspect ratio to prevent distortion. Fortunately, both Reduce Images and Photo automatically adjust the pixel dimensions to preserve the original aspect ratio.
Q: Are these tools suitable for professional graphic design projects?
A: While Reduce Images and Photo are primarily intended for quick image resizing and optimization, Canva offers a more comprehensive set of design features suitable for professional graphic design projects, including image resizing.
Q: Do these tools support all popular image file types?
A: Yes, both Reduce Images and Photo support popular image file types like JPG, PNG, and GIF. Canva also allows you to work with multiple file types, ensuring compatibility with your desired output format.