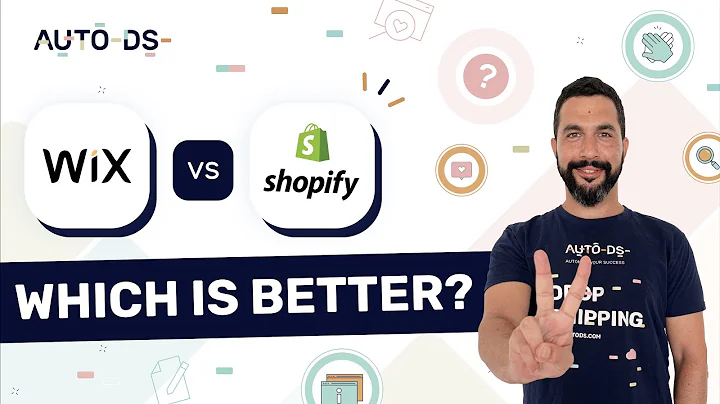Migrate to GA4: A Step-by-Step Guide for Shopify Store Owners
Table of Contents
- Introduction
- Why Migrate from Universal Analytics to GA4
- Step 1: Removing Old Analytics Code
- 3.1 Removing Code in Shopify Settings
- 3.2 Checking team.liquid File
- Step 2: Installing the Google and YouTube App
- 4.1 Connecting Google Account
- 4.2 Selecting the GA4 Property
- Step 3: Verifying if Everything is Working
- 5.1 Using the Google Analytics Debugger Chrome Extension
- 5.2 Checking Events and Triggers
- 5.3 Verifying Checkout Integration
- Optional Step: GDPR Compliance
- 6.1 Adding a GDPR Consent App
- 6.2 Using the Privacy Compliance App
- Conclusion
Migrating from Universal Analytics to GA4: A Step-by-Step Guide
In today's digital landscape, tracking and analyzing user behavior on your website is essential for making informed business decisions. As a Shopify store owner, one of the most important tools for this is Google Analytics. However, Shopify has recently announced that they will no longer support Universal Analytics and encourage merchants to migrate to Google Analytics 4 (GA4). In this article, we will guide you through the process of migrating from Universal Analytics to GA4, highlighting the steps to take and the benefits of making this transition.
Why Migrate from Universal Analytics to GA4
Before diving into the migration process, let's understand why it's important to make this switch. GA4 offers several advantages over Universal Analytics, including:
-
Enhanced Tracking: GA4 provides improved tracking capabilities, allowing you to gain deeper insights into user behavior and engagement on your website.
-
Cross-Platform Reporting: With GA4, you can analyze data from multiple platforms, including mobile apps and websites, in a single view, providing a holistic understanding of your users' journey.
-
Predictive Analytics: GA4 incorporates machine learning to predict user behavior and provides valuable insights for optimizing your marketing strategies.
-
Streamlined Event Tracking: GA4 simplifies the event tracking process, making it easier to set up and customize events to match your business goals.
Now that we understand the benefits of migrating to GA4, let's proceed with the step-by-step guide.
Step 1: Removing Old Analytics Code
To ensure a smooth migration, the first step is to remove any old analytics code from your Shopify store. This includes both the code snippets in the Shopify settings and any code in the team.liquid file. Here's how you can do it:
3.1 Removing Code in Shopify Settings
- Go to your Shopify admin dashboard and navigate to Settings.
- Click on Checkout and scroll down to the bottom.
- Remove any code in the Additional Scripts, Status Page, and Boost Purchase sections.
- Click Save to update the changes.
Note: If you are using the new Checkout 2.0, the old analytics code will not work, so it's crucial to remove it.
3.2 Checking team.liquid File
- In your Shopify admin dashboard, go to Online Store and select Themes.
- Click on Actions and choose Edit code.
- Look for the
team.liquid file and open it.
- Check for any Google Analytics code and remove it if found.
By removing the old analytics code, you prevent any data duplication or inconsistencies during the migration process.
Step 2: Installing the Google and YouTube App
Now that we have eliminated the old analytics code, it's time to install the Google and YouTube app, which will facilitate the integration with GA4. Here's how you can do it:
4.1 Connecting Google Account
- In your Shopify admin dashboard, go to the Apps section.
- Search for the Google and YouTube app and click Install.
- Follow the prompts to connect your Google account.
- Once connected, click Get Started to proceed.
By connecting your Google account, you will be able to access and manage all your GA4 properties directly from within Shopify.
4.2 Selecting the GA4 Property
- In the Google and YouTube app, you will see a list of GA4 properties connected to your account.
- Choose the GA4 property you want to associate with your Shopify store.
- Click Connect to establish the connection.
Having successfully connected and selected the GA4 property, you are now ready to track and analyze user data using the new analytics system.
Step 3: Verifying if Everything is Working
Once the integration with GA4 is complete, it is essential to verify if all the tracking and event triggering are working correctly. Here's how you can do it:
5.1 Using the Google Analytics Debugger Chrome Extension
- Install the Google Analytics Debugger Chrome extension if you haven't already.
- Activate the extension by clicking on its icon.
5.2 Checking Events and Triggers
- Refresh your Shopify store page and open the console.
- Inspect the list of events and triggers reported by the extension.
- Ensure that the expected events, such as "add to cart," are triggered correctly.
By inspecting the events and triggers, you can confirm that the GA4 tracking is functioning as expected.
5.3 Verifying Checkout Integration
If you have a checkout page on your Shopify store, it is crucial to verify if the integration with GA4 is working seamlessly.
- Complete a test checkout and monitor the console for any events triggered.
- Switch between different checkout options, such as pickup and shipping, to ensure event triggering.
By performing these verifications, you can ensure that all events within the checkout process are correctly tracked in GA4.
Optional Step: GDPR Compliance
If your Shopify store operates in the European Union or you aim to comply with GDPR regulations, it is necessary to add a GDPR consent app and implement data collection only after user consent. Here are the recommended steps:
6.1 Adding a GDPR Consent App
You can choose a GDPR consent app from the Shopify App Store that best suits your needs. Ensure that the app allows data collection after user consent is given.
6.2 Using the Privacy Compliance App
A highly recommended GDPR compliance app is Privacy Compliance, which offers a customizable banner for displaying consent options. By using this app, you can ensure that your store is fully compliant with GDPR regulations.
Conclusion
Migrating from Universal Analytics to GA4 is a necessary step in maximizing the tracking and analytics capabilities for your Shopify store. By following the steps outlined in this guide, you can seamlessly transition to GA4 and take advantage of its advanced features. Remember to remove old analytics code, install the Google and YouTube app, and verify the accuracy of tracking events. For GDPR compliance, utilize a GDPR consent app and consider using the Privacy Compliance app for an enhanced user experience. Join countless Shopify merchants who have embraced GA4 for better insights and informed decision-making.
Highlights
- Migrating from Universal Analytics to GA4 is essential for enhanced tracking and cross-platform reporting.
- Step 1: Remove old analytics code from Shopify settings and the
team.liquid file.
- Step 2: Install the Google and YouTube app, connect your Google account, and select a GA4 property.
- Step 3: Verify the proper functioning of tracking events using the Google Analytics Debugger extension.
- Optional Step: Ensure GDPR compliance by using a GDPR consent app and the Privacy Compliance app.
- Transitioning to GA4 equips your Shopify store with predictive analytics and streamlined event tracking.
- By following the outlined steps, you can seamlessly migrate to GA4 and make data-driven decisions.
FAQ
Q: Is it mandatory to migrate from Universal Analytics to GA4?
A: While it is not mandatory, migrating to GA4 offers advanced tracking capabilities and cross-platform reporting, providing valuable insights for your business.
Q: Will my existing data be lost during the migration process?
A: No, your existing data will not be lost. Migrating to GA4 ensures a smooth transfer of data, allowing you to continue analyzing historical and real-time metrics.
Q: What are the benefits of GDPR compliance for my Shopify store?
A: GDPR compliance ensures that you handle user data responsibly and respect their privacy rights. It enhances trust among customers and protects your store from potential legal issues.
Q: Can I use GA4 if I don't operate in the European Union?
A: Absolutely! GA4 offers advanced tracking features and predictive analytics regardless of your geographic location. GDPR compliance is optional for EU-based operations or those aiming to comply with GDPR regulations.