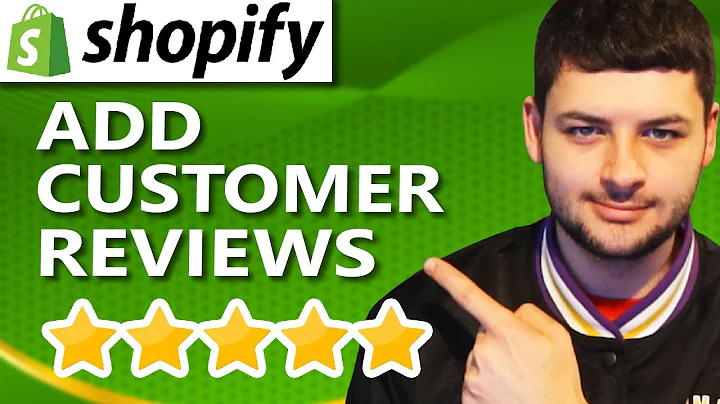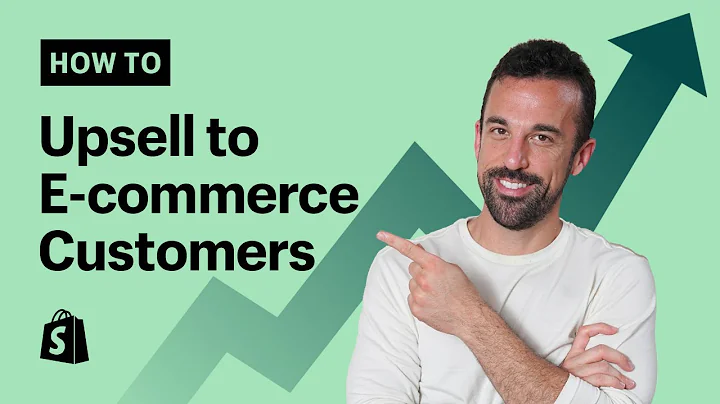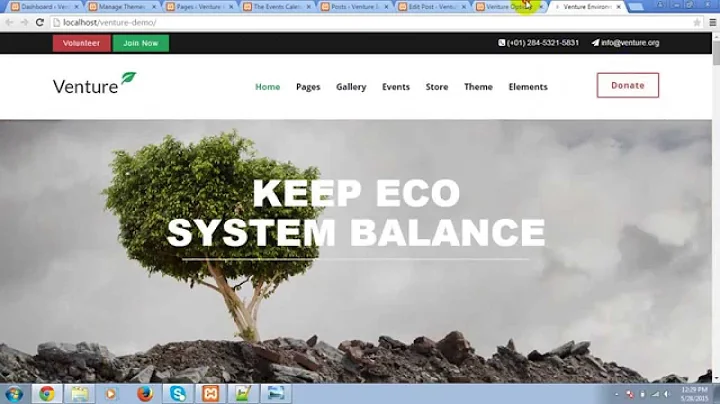Maximize Your Advertising with Facebook Pixel Integration
Table of Contents
- Introduction
- Benefits of Connecting Facebook Pixel to Shopify Store
- Step 1: Creating a Facebook Pixel
- Step 2: Logging into Shopify Admin Dashboard
- Step 3: Installing the Facebook Pixel on Shopify
- Step 4: Setting Up the Facebook and Instagram App
- Step 5: Connecting Facebook Account and Creating Business Assets
- Step 6: Enabling Enhanced Match Option
- Step 7: Testing and Verifying Facebook Pixel Installation
- Step 8: Creating Custom Conversions and Audiences
- Step 9: Monitoring and Optimizing Facebook Ad Campaigns
- Conclusion
How to Connect Facebook Pixels to Your Shopify Store in 2023
In today's digital world, online advertising plays a crucial role in the success of e-commerce businesses. With millions of people using social media platforms like Facebook, advertising on these platforms has become essential. One powerful tool for tracking and optimizing ad campaigns on Facebook is the Facebook pixel. By integrating Facebook pixel with your Shopify store, you can gain valuable insights into your customers' behavior and improve the effectiveness of your advertising efforts.
Step 1: Creating a Facebook Pixel
The first step in connecting Facebook pixel to your Shopify store is to create a Facebook pixel. To do this, log in to your Facebook ads manager account and navigate to the events manager section. If you don't have an account, you can easily create one by clicking on the "Start Now" button. Once you have logged in or created your account, copy the pixel ID provided by Facebook.
Step 2: Logging into Shopify Admin Dashboard
To install the Facebook pixel on your Shopify store, log in to your Shopify admin dashboard using your credentials. If you don't have an account, you can sign up for a free trial. Once logged in, navigate to the "Online Store" section and click on "Preferences."
Step 3: Installing the Facebook Pixel on Shopify
In the "Preferences" section, scroll down and find the "Facebook Pixel" option. Paste the pixel ID you copied from the previous step into the provided field. This will connect your pixel with the Facebook app on Shopify and enable advanced tracking options and other features that help you target new and existing customers.
Step 4: Setting Up the Facebook and Instagram App
If you don't see the Facebook Pixel option in the "Preferences" section, you may need to install the Facebook and Instagram app from the Shopify App Store. Simply search for "Facebook" in the app store and install the app. Once installed, go back to the "Preferences" section and set up your Facebook account.
Step 5: Connecting Facebook Account and Creating Business Assets
Click on "Setup Facebook Account" and follow the steps to connect your Facebook account. This will involve creating business assets and accepting the terms and conditions. Once connected, you can enhance the accuracy of your Facebook pixel tracking by enabling the "Enhanced Match" option on your Shopify store.
Step 6: Enabling Enhanced Match Option
Enabling the "Enhanced Match" option allows Facebook to match more customer data with Facebook profiles, enhancing the effectiveness of your pixel tracking. In the Facebook Pixel section of your Shopify admin dashboard, you can manage the settings and enable this option. Save your changes after enabling the enhanced match option.
Step 7: Testing and Verifying Facebook Pixel Installation
It is essential to test and verify that your Facebook pixel is correctly installed on your Shopify store. Open your store in a new browser tab and navigate to the checkouts page. In your Facebook ads manager, go to the events manager section and click on "Test Events." Follow the prompts to simulate a purchase event and verify that the event is detected by your Facebook pixel.
Step 8: Creating Custom Conversions and Audiences
With the Facebook pixel connected to your Shopify store, you can now leverage its powerful features. Use the Facebook Ads Manager to create custom conversions based on specific events and track and optimize your ad campaigns. Regularly monitor your campaign's performance using the data from your Facebook pixel and use the insights to improve targeting, creative elements, and budget allocation to achieve better returns on ad spend.
Step 9: Monitoring and Optimizing Facebook Ad Campaigns
As you start running your Facebook ad campaigns regularly, it is crucial to monitor their performance. Utilize the data from your Facebook pixel to assess the effectiveness of your campaigns. Optimize your targeting, creative elements, and budget based on the insights gained from the pixel data. Regular monitoring and optimization will help you achieve better results and maximize your ROI.
Conclusion
By successfully connecting Facebook pixel to your Shopify store in 2023, you empower your business with valuable insights into customer behavior. This integration allows you to optimize your ad campaigns, retarget customers, and improve your marketing effectiveness. Stay vigilant in monitoring your campaigns and make data-driven decisions to continuously enhance your results. With the power of Facebook pixel and Shopify, your e-commerce business is set for success in the digital marketplace.
Highlights
- Connect Facebook pixel to your Shopify store for valuable customer insights
- Optimize Facebook ad campaigns using the data from the Facebook pixel
- Create custom conversions and audiences based on specific events
- Monitor and optimize ad campaigns to improve returns on ad spend
- Stay updated with the latest techniques to maximize your advertising effectiveness
FAQ
Q: Can I connect the Facebook pixel to my Shopify store without a Facebook ads manager account?
No, you need a Facebook ads manager account to create and connect a Facebook pixel to your Shopify store. The pixel enables tracking and optimization of your Facebook ad campaigns.
Q: Does connecting a Facebook pixel to my Shopify store improve my ad targeting?
Yes, by connecting the Facebook pixel to your Shopify store, you gain valuable insights into customer behavior. This data helps you optimize your ad targeting, resulting in more effective and relevant ads.
Q: How often should I monitor and optimize my Facebook ad campaigns?
It's recommended to monitor your Facebook ad campaigns regularly, at least weekly. This allows you to track their performance, make data-driven adjustments, and optimize your targeting, creative elements, and budget allocation for maximum results.
Q: Can I use the Facebook pixel to track customer behavior on my online store?
Yes, the Facebook pixel tracks customers' behavior on your Shopify store. This data helps improve your marketing abilities, including retargeting ads and creating custom conversions based on specific events.
Q: Can I install the Facebook pixel on my Shopify store during the free trial period?
Yes, you can install and connect the Facebook pixel to your Shopify store during the free trial period. This allows you to start gathering valuable data from the pixel right from the beginning of your store's launch.