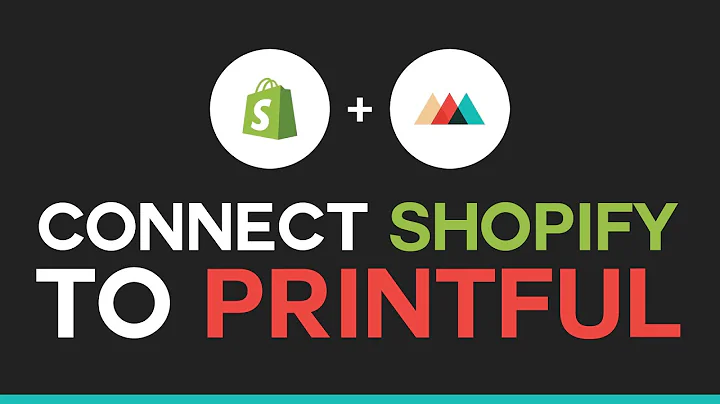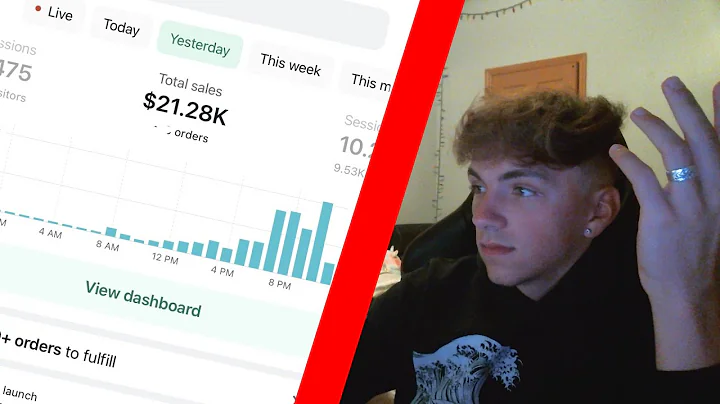Mastering Email Marketing with Shopify
Table of Contents
1. Introduction
2. Getting Started with Shopify
- Logging in to Shopify
- Adding the Shopify Email App
- Creating an Email Campaign
3. Customizing Email Templates
- Choosing a Branded Template
- Editing Blocks and Sections
- Changing Images
- Adding Links
- Adjusting Layouts
- Modifying Text Styles
4. Setting Recipients and Subject
- Selecting Email Recipients
- Writing a Catchy Subject Line
- Creating Preview Text
5. Adding Additional Sections
- Adding New Sections
- Choosing Section Types
- Customizing Section Designs
6. Testing and Sending the Email
- Sending Test Emails
- Upgrading Shopify Plan
- Sending the Final Email
7. Conclusion
How to Use Shopify for Email Marketing: A Beginner's Tutorial
In this step-by-step tutorial, we will guide you on how to effectively use Shopify for email marketing. Email marketing is a powerful tool to engage with your customers and drive sales. With Shopify's native email marketing feature, you can create, run, and track marketing campaigns directly from your Shopify dashboard. Let's dive into the process and elevate your email marketing game with Shopify.
1. Introduction
Email marketing is a valuable strategy for businesses to connect with their audience, promote products, and increase sales. By utilizing Shopify's built-in email marketing capabilities, you can easily create professional and personalized email campaigns. This tutorial will walk you through the process of setting up your Shopify account, adding the Shopify Email app, customizing email templates, selecting recipients, and sending your campaign. Let's get started on unleashing the potential of email marketing with Shopify.
2. Getting Started with Shopify
2.1 Logging in to Shopify
To begin, log in to your Shopify app or website to access your Shopify dashboard. Once logged in, you will have access to the various features and apps that Shopify offers.
2.2 Adding the Shopify Email App
To utilize Shopify's email marketing capabilities, you need to install the Shopify Email app. Scroll down to the Apps section on your Shopify dashboard and click on "Add Apps." Look for the Shopify Email app and install it. The app is free to install, and the first 10,000 manual or automated emails per month are free. Additional emails will cost $1 USD per 1,000 emails.
2.3 Creating an Email Campaign
After installing the Shopify Email app, you can choose to create either an automation or a campaign. In this tutorial, we will focus on creating a campaign. Shopify provides a range of pre-designed templates to choose from, such as spring sale announcements, new arrivals, newsletters, product restocks, and more. Select a template that aligns with your campaign's goals and click on "Select."
3. Customizing Email Templates
3.1 Choosing a Branded Template
Once you have selected a template, you can start customizing it to suit your brand and campaign. Shopify offers a variety of branded templates to choose from. You can preview each template and select the one that best matches your campaign's theme and message.
3.2 Editing Blocks and Sections
Each template consists of different blocks and sections that you can customize. Click on the specific block or section you want to edit. You can easily change images, add links to products or collections, adjust layouts, change colors, and modify text styles. Shopify's user-friendly interface allows you to make these customizations effortlessly.
3.3 Prospective of Customization
The ability to personalize email templates provides you with endless possibilities for designing eye-catching campaigns. You can align the overall appearance of the email with your brand's identity, ensuring it resonates with your target audience. Personalization also allows you to tailor content specifically to your recipients' interests and preferences.
4. Setting Recipients and Subject
4.1 Selecting Email Recipients
Before sending out your campaign, you need to choose your email recipients. Shopify offers various options, including sending it to all subscribers, customers who haven't made a purchase, customers who have made multiple purchases, customers with abandoned checkouts within the last 30 days, and email subscribers. Select the recipient list that aligns with your campaign's target audience.
4.2 Writing a Catchy Subject Line
A well-crafted subject line is essential to grab your recipients' attention. Be specific, concise, and captivating to spark interest and entice recipients to open your email. The subject line is the first thing your customers see in their inbox, so make it compelling.
4.3 Creating Preview Text
The preview text is a summary of your email that appears alongside the subject line. Utilize this opportunity to provide a teaser that encourages recipients to open the email. Craft concise and intriguing preview text that complements your subject line and entices recipients to explore further.
5. Adding Additional Sections
5.1 Adding New Sections
If you feel the need to include additional sections in your email, Shopify allows you to easily add new sections. Simply click on "Add Section" and choose from a variety of section types.
5.2 Choosing Section Types
Shopify provides a range of section types, including text, buttons, images, dividers, spacers, discounts, gift cards, product images with text, multi-column layouts, express checkout, and even custom liquid sections. Select the section type that suits your campaign's needs and efficiently convey your message.
5.3 Customizing Section Designs
Once you have added a new section, you can customize its design to align with your overall email template. Adjust text color, link color, font size, formatting options, alignment, background color, and more to create visually appealing and cohesive email sections.
6. Testing and Sending the Email
6.1 Sending Test Emails
Before sending your final email to recipients, it is crucial to test it first. Click on the "Send Test" option to send a copy of the email to yourself. This allows you to see exactly how the email will appear in your recipients' inboxes and make any necessary tweaks or adjustments.
6.2 Upgrading Shopify Plan
Note that the ability to send emails within Shopify is only available on paid Shopify plans. If you are on a trial plan, you can still create professional emails but cannot send or receive them. You need to upgrade your plan to a paid version to utilize Shopify Email for sending your campaigns.
6.3 Sending the Final Email
Once you are satisfied with your email design and have upgraded your Shopify plan, you can confidently send your campaign to your selected recipients. Click on "Send Now" to initiate the email sending process, reaching out to your customers and promoting your products effectively.
7. Conclusion
Email marketing is an effective way to engage with customers, boost sales, and build strong relationships. Shopify's built-in email marketing feature simplifies the process of creating, sending, and tracking email campaigns. By following this tutorial, you have learned how to utilize Shopify for email marketing and unlock its potential for your business. Maximize the impact of your email campaigns, connect with your customers, and drive sales with Shopify's powerful email marketing capabilities.