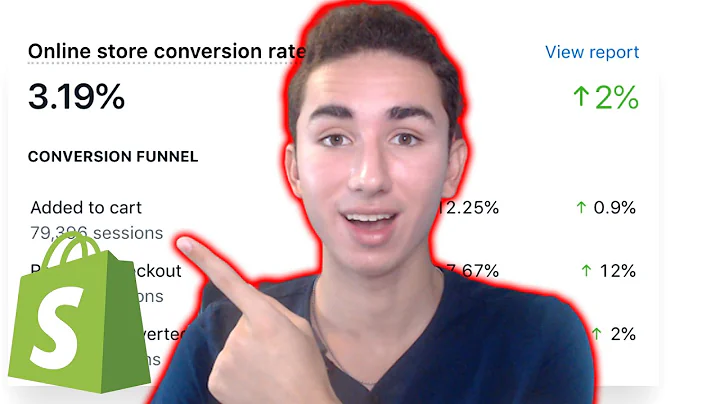Master Test Order Placement on Shopify
Table of Contents:
- Introduction
- Adding a product to the cart
- Accessing the admin dashboard
- Navigating to the settings
- Activating the test payment provider
- Checking the bogus gateway
- Performing a test order
- Simulating a successful transaction
- Viewing the order details
- Refunding the test order
- Conclusion
How to Place a Test Order on Shopify: A Step-by-Step Guide
- Introduction
Shopify is a versatile e-commerce platform that allows merchants to set up their online stores seamlessly. One of the essential tasks while setting up a store is to ensure that the checkout and payment process is functioning correctly. In this guide, we will walk you through the process of placing a test order on both a development store and a live store in Shopify.
- Adding a product to the cart
Before proceeding with the test order, you need to add a product to the cart. This can be done by browsing your store and selecting a product that you wish to test. Once the product is added to the cart, we can proceed to the next step.
- Accessing the admin dashboard
To perform a test order on a development store, you need to access the admin dashboard. From there, you can navigate to the settings that control the payment options for your store.
- Navigating to the settings
In the admin dashboard, locate the settings tab. Under settings, you will find various options related to your store's configuration. Look for the "Payments" option, which allows you to manage the payment providers for your store.
- Activating the test payment provider
For a development store, the test payment provider is the most suitable option. Activate the test payment provider to enable the testing mode for transactions. This ensures that no real orders or payments are processed while testing.
- Checking the bogus gateway
Once the test payment provider is activated, you will be redirected to the bogus gateway settings page. The bogus gateway is a testing provider that allows you to simulate different types of transactions, including approved transactions, declined transactions, and payment failures. Verify that the bogus gateway option is checked for testing purposes.
- Performing a test order
Now that the test payment provider is enabled and the bogus gateway is set for testing, you can proceed with the test order. Go back to your shopping cart and proceed to checkout. The checkout page will show that it is using the testing gateway.
- Simulating a successful transaction
On the payment page, you will see a notification stating that the store cannot accept real orders or payments. To simulate a successful transaction, input the necessary details such as a bogus name, a future expiration date, and a three-digit security code. Click "Pay Now" to proceed.
- Viewing the order details
After the payment has been processed, navigate to the orders page. Here, you will find the test order that was just created. The order will have a note indicating that it was created in the payment gateway's test mode. You can treat it as a normal order during your testing.
- Refunding the test order
To refund the test order, click on the order from the list of orders. You will be taken to the order details page. Click on the "Refund" button at the top right corner. Although this is a test order, you can treat it as a normal order, and the refund process will be similar to a regular transaction.
- Conclusion
Placing a test order on Shopify is crucial to ensure that your store's checkout and payment process is working as intended. By following the steps outlined in this guide, you can confidently test your store's functionality and ensure a smooth shopping experience for your customers.
Highlights:
- Learn how to place a test order on both a development store and a live store in Shopify.
- Activate the test payment provider to enable testing mode for transactions.
- Simulate approved, declined, and failed transactions using the bogus gateway.
- Obtain the necessary details for a test order and view the order details in the admin dashboard.
- Refund a test order to understand the refund process in Shopify.
FAQ:
Q: Can I place a test order on a development store?
A: Yes, you can use the test payment provider and the bogus gateway to place a test order on a development store.
Q: Will customers be charged for test orders?
A: No, test orders are not processed as real orders, so customers will not be charged for them.
Q: Can I treat a test order as a normal order during testing?
A: Yes, you can treat a test order created with the bogus gateway as a normal order for testing purposes.
Q: How can I refund a test order?
A: To refund a test order, go to the order details page and click on the "Refund" button. You can follow the same refund process as a regular order.
Q: Is it necessary to place a test order on a live store?
A: Yes, placing a test order on a live store allows you to test the entire customer journey, including payment processing and order fulfillment.