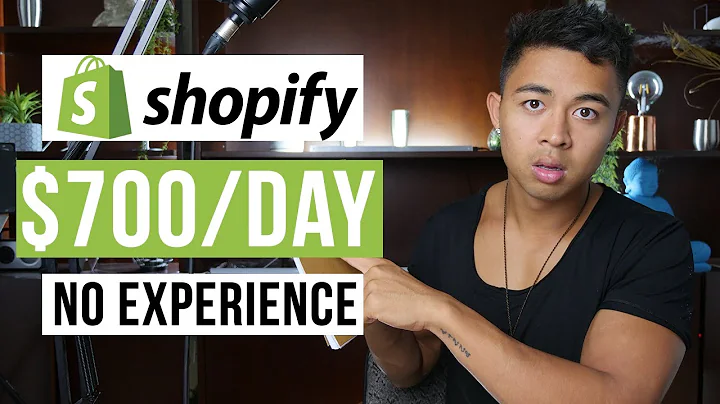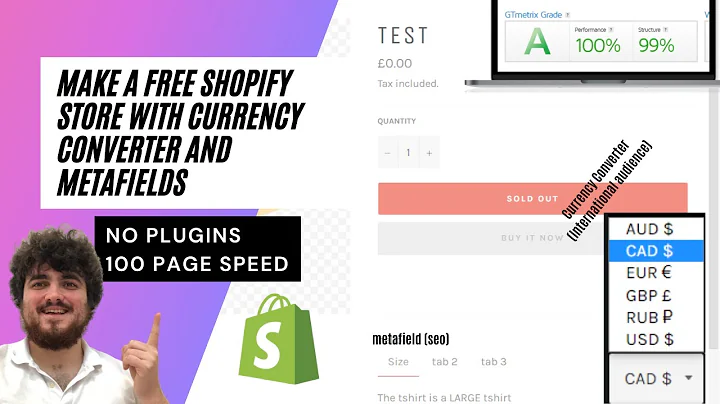Importing Orders into ShipStation: A Step-by-Step Guide
Table of Contents
- Introduction
- Setting up a Manual Store in ShipStation
- Creating and Formatting a CSV File
- Importing CSV Orders into ShipStation
- Field Mapping in ShipStation
- Pros and Cons of Importing Orders with CSV Files
- Conclusion
- Highlights
- FAQ
Importing Orders into ShipStation from a CSV File: A Step by Step Guide
If you take orders through a phone or face the issue of having a store that does not integrate with ShipStation, importing orders into ShipStation from a CSV file is a great option for you. In this guide, we will explain how to import CSV orders into ShipStation in a few simple steps.
Setting up a Manual Store in ShipStation
Firstly, you need to set up a manual store on ShipStation to import your orders. Every ShipStation account has a manual store set up by default. However, you can add as many manual stores as you want to keep your orders organized. To create a manual store on ShipStation, follow these steps:
- Click on the "Settings" icon.
- Select "Selling Channels" and then click on "Store Setup."
- Click on the "Connect a Store or Marketplace" button.
- Type "ShipStation" into the search bar and select the ShipStation tile.
- Give the store a unique name.
- If you want ShipStation to assign order numbers to your orders, leave the box checked and enter the first order number in the "First Order Number" field.
- If you plan to import your own unique order numbers, you can ignore these options.
- Click "Connect and Create Store."
Creating and Formatting a CSV File
Once you've created the manual store, you need to create a CSV file that is correctly formatted to import orders into ShipStation. Follow these guidelines to ensure your CSV file is correctly formatted:
- Row 1 should contain the column headers, and the remaining rows should contain the order information.
- The column header should contain basic order and shipment information, such as the customer's name, address, and items that were ordered.
- All order CSV imports must have a column for order numbers.
- You may fill in the remaining columns as needed for your specific use case.
- If you want ShipStation to automatically create order numbers, enter "auto" as the value in the order number column.
Once you have filled out all the appropriate information in the CSV file, save the file.
Importing CSV Orders into ShipStation
Now you are ready to import your CSV file into ShipStation. Here are the steps to follow:
- Go to the "Orders" page on ShipStation.
- Click on "Other actions" and select "Import Orders."
- Click on "Select file" and choose your CSV file.
- Select the manual store you wish to import these orders into.
- If this is your first CSV import, select "Create New Field Mapping."
- Click "Upload."
- Now you need to make sure that the information you added in your CSV file will import into the correct fields in ShipStation, which is called "Field Mapping."
- On the left of the Field Mapping pop-up, you will see a list of available ShipStation fields. On the right, you will see a series of drop-down menus corresponding to each of these fields.
- The column headers you created in your CSV will automatically populate these drop-down menus for you.
- Select the column header that matches the corresponding field in ShipStation.
- Your file may not have the same number of fields ShipStation does, but that's okay. You only need to map the information you want to import into ShipStation.
- If you plan on importing CSV orders regularly, type in a name in the Field Mapping Name field and then click "Start Import."
- ShipStation will save the mapping you just created for future use.
Once the import is finished, your orders will be visible in the Awaiting Shipment portion of your Orders page. Click "Reload" to view your newly imported orders.
Field Mapping in ShipStation
Field Mapping is the process of ensuring that the information you added in your CSV file imports into the correct fields in ShipStation. ShipStation automatically creates a field mapping for you the first time you import an order, but you can create your own custom mappings as well.
Pros and Cons of Importing Orders with CSV Files
Pros:
- Allows you to import orders into ShipStation from sources that don't integrate with the platform
- Can streamline the process of importing orders, especially if you regularly receive orders in a CSV format
Cons:
- Requires manual effort to create and format the CSV file
- Field Mapping can be time-consuming and complex
Conclusion
Importing CSV orders into ShipStation is a convenient way to import your orders into the platform, particularly if your orders come from sources that do not integrate with ShipStation. However, proper formatting and field mapping are essential to ensure that your orders import correctly. We hope that this guide has helped you understand how to import orders into ShipStation from a CSV file.
Highlights
- Importing orders into ShipStation from a CSV file is a useful option for manually entered orders or stores without integration.
- It is important to correctly format the CSV file, including adding header information and order numbers.
- Once the CSV is properly formatted, it can be imported into ShipStation and mapped to the appropriate fields for the awaiting shipment view.
- Be aware of the pros and cons of using CSV files for importing orders, such as manual formatting and time-consuming field mapping.
FAQ
Q: Can I import an Excel file instead of a CSV file?
A: No, ShipStation only supports CSV files for importing orders.
Q: How many manual stores can I create on ShipStation?
A: You can create as many manual stores as you need.
Q: Do I need to assign order numbers in my CSV file?
A: ShipStation requires a column for order numbers in all order CSV imports. You can either assign order numbers in your CSV file or let ShipStation automatically assign order numbers for you.
Q: Can I create a field mapping for future imports?
A: Yes, once you create a field mapping, ShipStation will save it for future use.