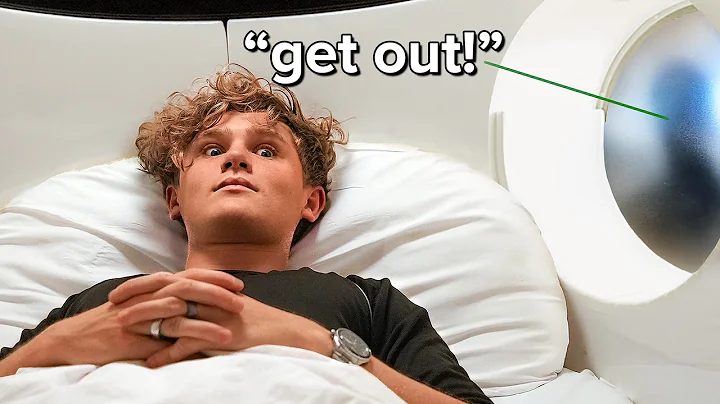Master Facebook Pixel on Shopify for Enhanced Marketing
Table of Contents
- Introduction
- What is a Facebook Pixel?
- Why is Facebook Pixel important for Shopify?
- How to Install Facebook Pixel on Shopify
- Step 1: Logging into Your Shopify Store
- Step 2: Adding the Facebook and Instagram App
- Step 3: Connecting Your Facebook Account
- Step 4: Connecting Your Business Assets
- Step 5: Generating the Facebook Pixel
- Step 6: Setting up Your Pixel Correctly
- Step 7: Testing Your Pixel
- Step 8: Reviewing the Events
- Benefits of Using Facebook Pixel on Shopify
- Tips for Using Facebook Pixel Effectively
- Common Issues and Troubleshooting
- Conclusion
How to Install Facebook Pixel on Shopify
If you're using Shopify for your online store, integrating Facebook Pixel can provide you with valuable insights and help optimize your marketing strategies. In this tutorial, we'll guide you through the process of installing Facebook Pixel on Shopify, step by step.
Step 1: Logging into Your Shopify Store
Start by logging into your Shopify store using your credentials. Once logged in, navigate to the left-hand side of the screen and locate the "Apps" section.
Step 2: Adding the Facebook and Instagram App
In the "Apps" section, navigate to the top and type in "Facebook" in the search bar. Hit enter, and you'll be taken to the app store. Scroll down and find the "Facebook and Instagram" app, which is the one you need for this installation. Click on "Add app" to proceed.
Step 3: Connecting Your Facebook Account
After adding the app, click on "Add sales channel" and then select "Facebook and Instagram." Click on "Start setup" to begin the process. To follow the installation correctly, you'll need your personal Facebook page or access to a business manager as an admin. If you don't have these assets, refer to the relevant tutorials provided in the video description.
Click on "Connect account," and make sure to use an established personal profile that Facebook recognizes. Using a freshly created personal profile may get flagged. Click "Continue" to proceed.
Step 4: Connecting Your Business Assets
In this step, you'll need to connect your business assets, such as your Facebook Business Page or Instagram Business Account. If you don't have an existing Facebook Business Page, you can create one by navigating to the bottom and clicking on "Create a new Facebook Business Page."
For the purpose of this tutorial, click on the relevant profiles and then click "Connect." Opt for the maximum data generation to drive conversions. Click on "Save" to proceed.
Step 5: Generating the Facebook Pixel
Now you have the option to choose an existing pixel or create a new one. In this tutorial, we'll create a new pixel. Click on "Confirm" to proceed.
Step 6: Setting up Your Pixel Correctly
Before proceeding, take a moment to learn more about "Go Digital Now," an all-in-one digital playbook created by the author. This comprehensive resource provides small business owners with a digital roadmap for success online. Check the link in the description below for more information.
Step 7: Testing Your Pixel
Head over to your Facebook Business Account and complete the pixel setup process. Go to your browser and type in "business.facebook.com/settings/pixels" to access your pixel. Ensure you have the correct pixel selected, and then open the events manager.
Click on "Test events" to verify that the pixel is firing correctly. You can also rename your pixel if desired. Click on "Enter website URL" and add your Shopify URL. Open your website by clicking on "Open website" and navigate through different pages to trigger events.
To test the purchase event, click on "Checkout" and complete the necessary steps to make a purchase. Ensure that all events are being tracked correctly by checking the events received.
Step 8: Reviewing the Events
Finally, head back to Facebook and review the events that have been received. If you don't see any events, check if your ad blockers are turned off. All triggered events should be visible. The purchase event should also be tracked correctly.
By following these steps, you can successfully install Facebook Pixel on your Shopify store and start leveraging the benefits of effective Facebook and Instagram advertising.
Benefits of Using Facebook Pixel on Shopify
Using Facebook Pixel on your Shopify store comes with several benefits:
-
Advanced Audience Targeting: Facebook Pixel allows you to target your ads to specific audiences based on their interactions with your website or certain products. This level of targeting can significantly improve the effectiveness of your ad campaigns.
-
Conversion Tracking: With Facebook Pixel, you can track and measure the success of your marketing campaigns by monitoring specific actions taken on your website, such as purchases, sign-ups, or add-to-cart events. This data helps you understand the ROI of your advertising efforts and make informed decisions to optimize your campaigns.
-
Retargeting Opportunities: Facebook Pixel enables you to retarget website visitors who have interacted with your products or abandoned their carts. By showing them relevant ads, you can increase the chances of converting them into paying customers.
-
Custom Audiences: By integrating Facebook Pixel with your Shopify store, you can create custom audiences based on specific criteria, such as people who viewed a particular product or visited a certain page on your website. These custom audiences can be utilized for highly targeted ad campaigns.
-
Lookalike Audience Expansion: Facebook's lookalike audience feature allows you to reach new potential customers who share similar characteristics and behaviors with your existing customers. By utilizing data collected by Facebook Pixel, you can expand your reach and increase the effectiveness of your marketing efforts.
Incorporating Facebook Pixel into your Shopify store offers valuable insights and opportunities to optimize your marketing strategies. By taking advantage of the benefits mentioned above, you can drive more targeted traffic, increase conversions, and boost your overall business performance.
Tips for Using Facebook Pixel Effectively
While installing Facebook Pixel on Shopify is essential, ensuring its effective use is equally important. Here are some tips to help you make the most out of Facebook Pixel:
-
Set Clear Objectives: Determine your goals before implementing Facebook Pixel. Whether you aim to increase conversions, boost sales, or improve brand awareness, knowing your objectives will guide your strategies.
-
Utilize Custom Conversions: Take advantage of custom conversions on Facebook Pixel to track specific actions that align with your business objectives. This allows for more in-depth monitoring and measurement of campaign success.
-
Optimize Ad Delivery: Facebook Pixel helps improve ad delivery by providing data on user behavior on your website. Utilize this data to optimize your ads for better targeting and engagement.
-
Create Lookalike Audiences: Once your Facebook Pixel is generating sufficient data, use lookalike audiences to expand your reach and target new potential customers that share similarities with your existing customers.
-
Experiment with Retargeting Strategies: Experiment with different retargeting strategies, such as adjusting the time frame for ad retargeting or offering exclusive discounts to incentivize potential customers.
-
A/B Testing: Use Facebook Pixel's conversion tracking capabilities to conduct A/B testing for your ad campaigns. Test different ad sets, targeting options, and creative content to identify what works best for your audience.
By implementing these tips, you can optimize your use of Facebook Pixel and maximize its impact on your Shopify store's marketing efforts.
Common Issues and Troubleshooting
While installing Facebook Pixel on Shopify is generally straightforward, you may encounter some common issues. Here are a few troubleshooting tips to help you overcome these challenges:
-
Pixel Not Firing: If the pixel is not firing or tracking events correctly, ensure that you have correctly installed the pixel code on the relevant pages of your website. Double-check that the pixel code is placed within the section of your code.
-
Ad Blockers: Ad blockers can prevent the pixel from firing or tracking events. Make sure to disable any ad blockers on your browser before testing your pixel.
-
Delayed Events: Occasionally, events may appear delayed in the Facebook Events Manager. Give it some time, and if the events still don't show up, ensure that the pixel code is properly implemented and that the events are firing on your website.
-
Inaccurate Data: If you're noticing discrepancies in the data reported by Facebook Pixel, ensure that your events are set up correctly on both Facebook and your website. Double-check the implementation and make any necessary adjustments.
If you're still encountering issues or need further assistance, consider reaching out to the Facebook support team or consulting relevant tutorials and documentation provided by Facebook or Shopify.
Conclusion
Integrating Facebook Pixel into your Shopify store is crucial for optimizing your marketing efforts and gaining valuable insights. By accurately tracking user behavior, optimizing ad campaigns, and leveraging retargeting strategies, you can increase conversions, reach new audiences, and drive business growth.
Hopefully, this tutorial has provided you with a clear step-by-step guide on how to install Facebook Pixel on Shopify and highlights the benefits it offers. Take the time to set up your pixel correctly, and experiment with different tactics to maximize its effectiveness. With an optimized Facebook Pixel setup, you'll be equipped to take your Shopify store's advertising initiatives to the next level.
Become a master of Facebook Pixel on Shopify, and start leveraging its power to enhance your online business presence.