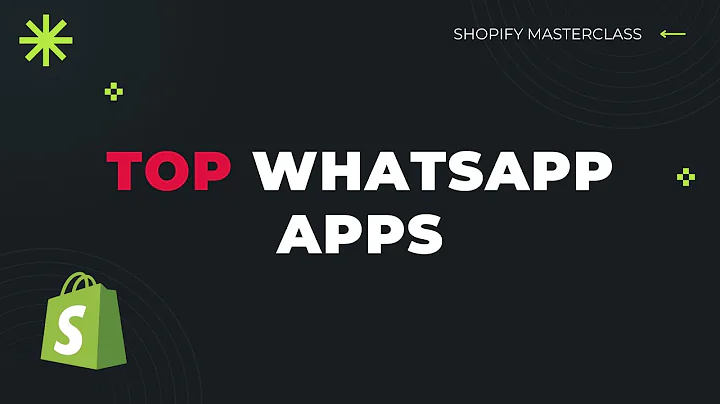Increase Sales with Unique Shopify Color Variants
Table of Contents:
- Introduction
- Importance of Displaying Color Variants in Shopify Store
- Installing the Empire Theme
- Creating Snippets
- 4.1 Creating the "Color Variant" Snippet
- 4.2 Creating the "Color Product Grid Item" Snippet
- Editing the Sections
- 5.1 Editing the "static-collection.liquid" Section
- 5.2 Editing the "feature-collection.liquid" Section
- 5.3 Editing the "static-search.liquid" Section
- Testing the Feature
- Conclusion
Introduction
Are you looking to enhance your Shopify store by displaying color variants as individual products and on the collection page? In this article, we will explore the steps to implement this feature specifically for the Empire theme. If you have a different theme, don't worry! We have already provided the necessary codes for all other themes at www.shopwebsitecodes.com. Let's dive in and see how this feature can provide different color options to your customers.
Importance of Displaying Color Variants in Shopify Store
When it comes to online shopping, customers appreciate having options, especially when it comes to color choices. By displaying color variants as individual products, you can showcase the full range of options available to your customers. This not only helps them make informed decisions but also adds visual appeal to your store. Additionally, displaying color variants on the collection page allows customers to see the available options at a glance, improving their browsing experience.
Installing the Empire Theme
Before we begin implementing the color variant display feature, it's essential to take a backup of your current theme. This ensures that you can easily revert to the original version if needed. To do this, go to your Shopify store dashboard, click on the three dots next to the Empire theme, and select "Duplicate." This will create a duplicate of your published theme, which we will use for the coding part.
Creating Snippets
Snippets are a convenient way to add reusable code to your Shopify theme. We will create two snippets for our color variant display feature: "Color Variant" and "Color Product Grid Item."
4.1 Creating the "Color Variant" Snippet
To create the "Color Variant" snippet, go to your Shopify store dashboard and navigate to the "Snippets" section. Click on "Add a new snippet" and name it "Color-variant." This creates a new empty file where we will paste the code.
Now, open the file named "color-variant.txt" from the downloaded code, copy the complete code, and paste it into the newly created blank file. Save the changes and close the file.
4.2 Creating the "Color Product Grid Item" Snippet
Similarly, create a new snippet named "Color-product-grid-item" by clicking on "Add a new snippet" in the "Snippets" section. Now, open the file named "color-product-grid-item.txt" from the downloaded code, copy the code, and paste it into the newly created blank file. Save the changes and close the file.
Editing the Sections
Next, we need to edit specific sections of the Empire theme to incorporate the color variant display feature.
5.1 Editing the "static-collection.liquid" Section
To edit the "static-collection.liquid" section, navigate to the "Sections" section in your Shopify store dashboard. Locate the "static-collection.liquid" file and open it. Scroll down until you find the relevant code that needs to be replaced. The code can be identified by searching for the keyword "product-grid-item."
Copy the code from the file named "static-collection.liquid.txt" from the downloaded code and replace the existing code in the "static-collection.liquid" file with the new code. Save the changes.
5.2 Editing the "feature-collection.liquid" Section
Go to the "Sections" section again and find the "feature-collection.liquid" file. Open it and search for the keyword "product-grid-item." Remove the existing code and replace it with the code from the file named "feature-collection.liquid.txt" from the downloaded code. Save the changes.
5.3 Editing the "static-search.liquid" Section
In the "Sections" section, locate the "static-search.liquid" file and open it. Search for the keyword mentioned in the downloaded code file, remove the existing code, and replace it with the code provided in the file. Save the changes.
Testing the Feature
Now that we have implemented all the necessary changes, it's time to test the color variant display feature. Visit your main collection page and refresh the page. You will see that all the color variants are now showing. The products on your home page and collection page will look more beautiful and appealing with the option of displaying different color choices.
Conclusion
By following the steps outlined in this article, you can successfully display color variants as individual products and on the collection page of your Shopify store. Enhancing the color options available to your customers will undoubtedly make their shopping experience more enjoyable and increase the chances of conversions. Remember, if you encounter any difficulties or need further assistance, feel free to reach out to me at the contact details provided below. Don't forget to visit www.shopwebsitecodes.com for additional resources and future updates. Thank you for watching and happy selling!
Highlights:
- Display color variants as individual products and on the collection page in your Shopify store.
- Enhance the visual appeal of your store and provide more options to your customers.
- Create Snippets to add reusable code for the color variant display feature.
- Edit specific sections of the Empire theme to implement the feature.
- Test the feature to ensure all color variants are displayed correctly.
- Improve the overall shopping experience and increase conversions.
FAQ:
Q: Can I implement this color variant display feature on any Shopify theme?
A: The steps provided in this article are specific to the Empire theme. However, if you have a different theme, you can visit www.shopwebsitecodes.com for the necessary codes and instructions tailored to your theme.
Q: Will using Snippets affect the speed of my Shopify store?
A: No, using Snippets does not impact the speed of your store. Snippets are well-optimized and provide a lightweight solution compared to using apps that can add additional libraries to your store.