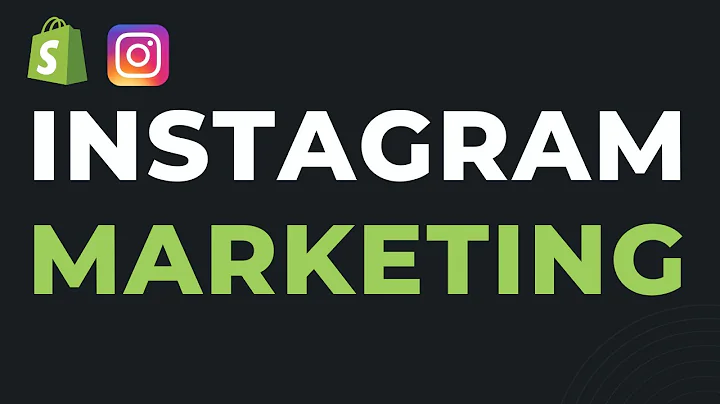Enhance Your Shopify Website with Tab Content Element in PageFly
Table of Contents:
- Introduction
- What is the Tab Element in PageFly?
- How to Add the Tab Element in PageFly
- Customizing the Tab Headers
- Adding Content to the Tab Element
- Editing the Tab Element
- Making the Tab Element Responsive
- Conclusion
Introduction
In this tutorial, we will explore how to use the tab element in PageFly to enhance the functionality and design of your store's webpage. The tab element allows you to create tables and add content or details about your store products, or display plans to your customers. We will walk you through the process of adding and customizing the tab element, as well as adding and editing content within the tabs. By the end of this tutorial, you will have a clear understanding of how to effectively utilize the tab element in PageFly.
What is the Tab Element in PageFly?
The tab element in PageFly is a powerful tool that allows you to organize and present information in a structured format on your webpage. With the tab element, you can create tables and add relevant content or details about your store's products. This can include specifications, pricing information, or any other relevant information you'd like to showcase to your customers. The tab element also offers various customization options to ensure your tabs fit seamlessly with your overall webpage design.
How to Add the Tab Element in PageFly
Adding the tab element to your PageFly webpage is a simple process. To start, navigate to the editor page and locate the "Add Element" option in the left toolbar. From there, select the tab element, which will present you with five different variants to choose from. Simply drag and drop your desired tab variant onto the editor page. Once added, you can edit the tab element by accessing the "General" tab. From there, you have the option to add new items, duplicate tabs, remove tabs, and change the order of items within the tab.
Customizing the Tab Headers
Tab headers play a crucial role in organizing and navigating the content within the tabs. In the "General" tab, you can customize various aspects of the tab headers. Options include selecting the position of the headers (left, right, top, or bottom), adjusting the vertical and horizontal alignment, and setting the menu width to your preference. You can also customize the name of each tab header and add icons or anchor text for additional visual appeal and navigation.
Adding Content to the Tab Element
The real power of the tab element lies in its ability to display content within each tab. To add content, simply drag and drop elements into the tab itself. For example, you can add a product list element to showcase your store's products or include a slideshow element to showcase visual content. The possibilities are endless, and the tab element allows you to fully customize the content within each tab to suit your needs and engage your customers effectively.
Editing the Tab Element
Once you have added content to the tab element, you may want to further refine and customize its appearance. The "Styling" tab offers various options to adjust the visual style of the tab headers. You can customize the normal, mouseover, and selected states of the tab headers, allowing for different appearances depending on user interaction. Options include adjusting font family, size, color, and background color. With these customization options, you can ensure the tab element seamlessly integrates with your webpage design.
Making the Tab Element Responsive
Creating a responsive webpage is essential to provide a consistent and optimal browsing experience across different devices. To make the tab element responsive, navigate to the editor page and adjust the font size, padding, and margin as needed. By fine-tuning these elements, you can ensure the tab element adapts to various screen sizes without compromising its functionality or visual appeal.
Conclusion
The tab element in PageFly offers a versatile and visually appealing way to present information on your store's webpage. With its customizable features and ability to add various types of content, you can efficiently organize and showcase your products or services. By following the steps outlined in this tutorial, you should now have a solid understanding of how to effectively use the tab element in PageFly. Experiment with different customization options and content layouts to create a dynamic and engaging webpage.
Highlights:
- The tab element in PageFly allows you to create tables and add content or details about your store products.
- Adding the tab element is a simple process, just drag and drop the desired variant onto the editor page.
- Customize the tab headers by selecting the position, alignment, and adding icons or anchor text.
- Add various types of content to the tabs, such as product lists or slideshows, to showcase your store's offerings.
- Edit the tab element's style by adjusting font family, size, color, and background color.
- Make the tab element responsive by adjusting font size, padding, and margin on the editor page.
- The tab element offers a versatile way to organize and showcase information on your webpage.
FAQ:
Q: Can I add multiple tab elements to my PageFly webpage?
A: Yes, you can add multiple tab elements to your webpage. Each tab element can be customized and filled with different content.
Q: Can I add custom CSS styling to the tab element?
A: Yes, PageFly allows you to add custom CSS styling to the tab element. This gives you even more control over the appearance and layout of your tabs.
Q: Will the tab element work on mobile devices?
A: Yes, the tab element is designed to be responsive and will adapt to different screen sizes, ensuring a seamless browsing experience for users on mobile devices.
Q: Can I change the order of the tab items within the tab element?
A: Yes, you can easily change the order of the tab items by clicking on the three-dot icon and dragging them to the desired position.
Q: Can I use the tab element to create a pricing table?
A: Yes, the tab element is a great tool for creating pricing tables. You can add pricing information and details within each tab, allowing your customers to compare different plans or options.