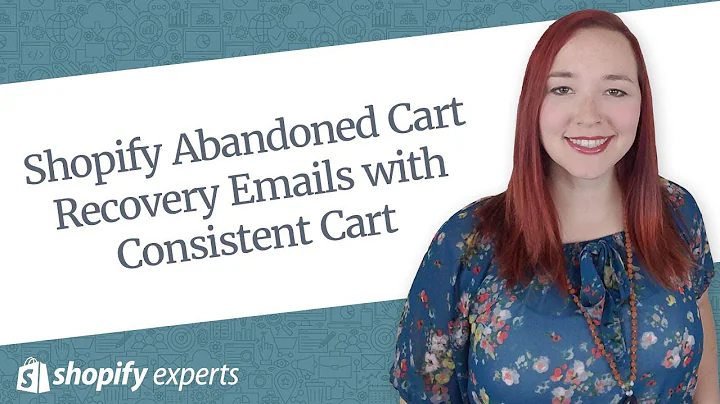Enhance Your Shopify Store with Product Customization
Table of Contents:
- Introduction
- Adding Product Customization Field in Shopify Store
- Use Case: Customizing Shoes with Engraving
- Why Product Customization is Important
- Duplicate Theme for Backup
- Editing Code in the Code Editor
- Creating a New Product Template
- Naming the Product Template
- Creating the Product Customizable Template Section
- Modifying the Product Template Code
- Creating Custom Fields Using an External Website
- Pasting the Custom Code in the Product Customizable Template Section
- Saving and Publishing the Changes
- Applying the Custom Template to Specific Products
- Checking the Customization Functionality on the Online Store
- Conclusion
Adding Product Customization Field in Shopify Store
In today's video, I'm going to show you how to add a product customization field to any product in your Shopify store. This feature allows customers to personalize their purchases and add unique information or engravings. Whether you're selling shoes or video cameras, this tutorial will guide you through the process step by step. So, let's dive in!
First, let's consider a use case. Let's say you have a Shopify store where you sell shoes or video cameras. You want to offer your customers the ability to add custom engravings on the side of the product, such as their names. This product customization field will allow your customers to personalize their purchases based on their preferences.
To add this feature, you will need to follow a series of steps. This tutorial will provide you with the necessary instructions to make implementation easy and accessible for everyone. We will be using Shopify's code editor and an external website to create the custom fields. So, let's get started!
1. Duplicate Theme for Backup
Before making any changes to your Shopify store, it is crucial to create a backup version of your code. This backup will serve as a safety net, so if anything goes wrong, you can always revert to the original version. To duplicate the theme, go to your Shopify admin panel, navigate to 'Online Store' and click on 'Actions'. Then, select 'Duplicate' to create a backup version.
2. Editing Code in the Code Editor
To add the product customization field, we will need to make modifications to the code of your Shopify store. Shopify provides a built-in code editor that allows you to make changes to your store's theme files. To access the code editor, go to your Shopify admin panel, navigate to 'Online Store', and click on 'Actions'. Then, select 'Edit Code' to open the code editor.
3. Creating a New Product Template
Currently, your Shopify store has only one default product template. To enable the product customization field for specific products, we need to create a new product template. This new template will be used for products that require customization, while the default template will be used for other products. To create a new product template, go to the 'Templates' section in the code editor and click on 'Add a new template'. Select 'Product' and provide a name for the new template.
4. Naming the Product Template
When naming the new product template, it is important to use the exact name provided in the tutorial document. This ensures consistency and avoids any potential errors in the code. Copy the name from the document and paste it into the template name field. This will help us refer to the template accurately in the code and prevent any confusion or misspellings.
5. Creating the Product Customizable Template Section
Next, we need to create a section specifically for the product customizable template. This section will hold the code for the product customization field. In the code editor, scroll down to the 'Sections' section and click on 'Add a new section'. Provide the name 'Product Customizable Template' for the new section. This section will act as a container for the custom code and allow us to integrate it seamlessly into the product template.
6. Modifying the Product Template Code
Once we have created the product customizable template section, we need to modify the code in the default product template. This modification will ensure that the new template is used for products that require customization. In the code editor, locate the line of code that refers to the product template section. Replace the existing section name with the name of the product customizable template section we just created. This ensures that the customized template will be used for applicable products.
7. Creating Custom Fields Using an External Website
To create the product customization field, we will utilize an external website that generates custom form code. This website allows you to configure various types of fields, such as text fields, radio buttons, and drop-down menus. In our case, since we only need a name for engraving, we will create a short text field. The external website will also generate the necessary code for us, saving time and effort.
8. Pasting the Custom Code in the Product Customizable Template Section
Once you have generated the custom form code, copy it to your clipboard. Go back to the code editor and navigate to the product customizable template section. Paste the custom code above or below the add to cart button, depending on your preference. Remember to leave some space for readability and code organization. Save the changes in the code editor to apply the custom code to the product customizable template section.
9. Saving and Publishing the Changes
Now that we have made the necessary changes to the code, we need to save and publish the modified theme. Click on the 'Save' button in the code editor to save the changes. Since our duplicated theme is not live yet, we won't see any visible changes on the online store. To make the customized template functional, we need to publish the modified theme. Go to 'Actions' and select 'Publish' to make the changes live.
10. Applying the Custom Template to Specific Products
To enable the product customization field for specific products, we need to assign the custom template to those products. In your Shopify admin panel, go to the 'Products' section and select the product you want to customize. Scroll down to the 'Template' section and choose the product customizable template we created earlier. Save the changes to apply the custom template to the selected product. Repeat this process for any other products that require customization.
11. Checking the Customization Functionality on the Online Store
With the customized template applied to specific products, visit your online store to ensure the customization functionality is working as intended. Navigate to the product page where the customization field should appear. Test the field by entering custom information, such as a name for engraving. Verify that the customized information is displayed correctly and that it reflects in the cart and checkout process. This ensures a seamless and user-friendly customization experience for your customers.
12. Conclusion
In conclusion, adding a product customization field to your Shopify store allows you to offer a unique and personalized shopping experience for your customers. By following the steps outlined in this tutorial, you can easily implement this feature and enhance your store's functionality. Remember to always save and backup your theme before making any changes, and test the customization functionality thoroughly to ensure a smooth user experience. Enjoy customizing your products and providing a personalized touch to your customers' purchases!